When you add a GMask node to the schematic, it is added with an Axis node.
To add a GMask node:
- Do one of the following (depending on the method, the initial position of the parent Axis is different, although it can be offset afterwards) :
- Drag the GMask node from the node bin and place it in the Schematic view (the parent Axis is placed at the centre of the screen).
- Drag the GMask node from the node bin and place it in Result view (the parent Axis is placed where it is dropped).
- Double-click the GMask node (the parent Axis is placed at the centre of the GMask shape).
- Press Alt+N to automatically switch to Draw Shape mode, then once you add your first point, a GMask node is automatically added to the schematic (you do not need to access the node bin with this method).
A GMask object (called gmask1, by default), with its parent Axis, appears in the schematic. Once you have added the object, you can create the mask. See Creating a Mask.
Tip: You can also create a mask using a preset shape. In this case, instead of the GMask node, select a GMask Plane, GMask Ellipse, or GMask Rectangle node. - After the mask is created, if needed, enable the Offset Axis button (at the bottom right of the image window) to be able to drag and position the parent Axis independently of the GMask shape. Click Centre to set the Axis position to the centre of the GMask shape.
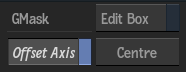 Here are some considerations to keep in mind when using Offset Axis:
Here are some considerations to keep in mind when using Offset Axis:- Offset Axis can be used with any axis in the hierarchy, not just the axis located directly above the GMask.
- Offset Axis should be used with an axis that contains no keyframes, linked expressions, or look-at links, and ideally with Auto Key turned off. If the target channel contains a single keyframe, you need to be located at that keyframe for it to be updated properly, even if Auto Key is off.
- You cannot use Offset Axis if the target GMask vertex channel (User or Tracking) contains two keyframes or more. In this case, the Offset Axis option is greyed out.
- If you have two or more keyframes in the User channel and have not done any tracking in the GMask, you can still use Offset Axis with the Tracking channel of the GMask, but you first need to enable Edit Track (in the GMask Vertices menu) before offsetting the axis.
- While in Offset Axis mode, modifications to the camera associated to the GMask may lead to unwanted modifications to the GMask shape.
Applying Selective GMasks
Adding a GMask node to the schematic applies the mask to the entire scene. You can link the GMask object to specific media or lights to apply a mask selectively. You can also apply a link to exclude a mask.
To apply selective masks:
- Add a GMask object to the scene. All media is affected.
- Select GMask Link from the Tools box.
- Do one of the following:
- To apply a mask to an image or light, click the GMask node, and drag it to an image you want masked.
The selected image is connected to the mask by a blue line with an arrow, and only the selected surfaces or lights are masked.
- To exclude a mask from an image, hold the
Alt key while clicking and dragging from the GMask node to the image you do not want masked.
Excluded images are connected to the mask by an aqua dotted line with an "X", and they are not masked.
Note: GMask exclude links are not supported for lights.
- To apply a mask to an image or light, click the GMask node, and drag it to an image you want masked.