The Keyboard Shortcut catalogue shows all keyboard shortcuts for your product. Keyboard shortcuts appear in yellow text or in white text in the list:
- Yellow text: identifies shortcuts that are used everywhere in your product.
- White text: identifies keyboard shortcuts that are specific to the area you are in.
To edit a keyboard shortcut:
- From the area where you want to use the new keyboard shortcut, open the Keyboard Shortcut Editor.
- Select the keyboard shortcut in the Keyboard Shortcut catalogue.
The keystroke sequence and its description appear in the Keystroke Editor fields. If you select a map-to-button keyboard shortcut, the word “Yes” appears in the Map-to-Button field.
- Click Clear in the Keyboard Shortcut Manager area to clear the existing keystroke sequence.
- Enter the new keystroke sequence by clicking keys in the Keystroke Editor or by pressing keys on your computer's keyboard.
- Click Set in the Keyboard Shortcut Manager area.
- Click Save to save the changes to the current user's Keyboard Shortcut catalogue.
The edited keyboard shortcut is marked in the catalogue with a “Y” to show that it is user-modified.
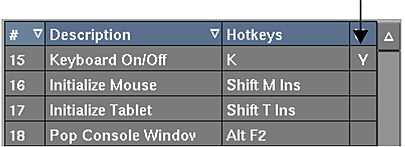 Note: If you enter a keystroke sequence that is already in use, an error message is displayed.
Note: If you enter a keystroke sequence that is already in use, an error message is displayed.
Cloning Keyboard Shortcuts
You can use Clone to map multiple keystroke sequences to a single button, field, or function using the regular system keyboard. This feature does not provide macro functionality.
To clone a button, field, or function:
- Select a button, field, or function in the Keyboard Shortcut catalogue.
- Click Clone in the Keyboard Shortcut Manager area to create a second entry for this button, field, or function.
A “Y” appears in the Keyboard Shortcut catalogue indicating that the cloned keyboard shortcut is user-modified.
- Activate a control or enter a keystroke sequence on the system keyboard). Note: You must enter a keystroke sequence that is not in use. Otherwise, an error message appears.
- Click Set in the Keyboard Shortcut Manager area of the Keyboard Shortcut Editor.
- Click Save to save the changes to the current user catalogue.