You can save, load, and delete Action setups.
When importing a setup that contains non-supported objects (such as particles and deformations in Flame Assist), these objects are displayed as greyed out nodes in the schematic, and greyed out menus in the Object menu. These greyed out objects are read-only objects that can be viewed (in the image window and the Object menu), but not modified or linked to or from. In Channels view, you can view the parent channel for the non-supported object, and in Tracks view, you can slide or stretch the parent channel. If you modify the setup and re-save it, you can then open it in the application that supports the objects, and modify all objects.
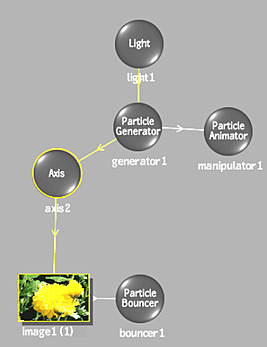 Schematic of Flame setup |
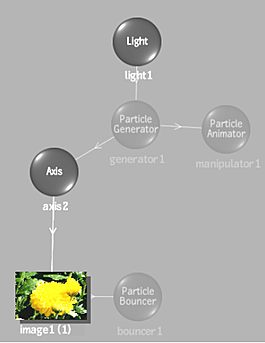 Schematic of same setup opened in Flame Assist |
In some cases, due to hardware differences, multiple instances of objects may not be supported when importing a saved setup. In this case, a warning message appears detailing which objects are not supported. The names of the non-supported objects also appear in red in the Action schematic.
To save an Action setup:
- In Batch or Batch FX, select the Action node. Click Save Node (found next to the node name field). If you entered Action through the timeline or Tools tab, you can click Save directly in the Action menu.
The file browser and Save menu appear.
- From the Save Action box, select the format for saving the setup.
Select: To save: All References to all clips in the Media list. Selected Objects The selected objects, their media and media settings. Any expressions on channels of selected nodes are baked to the channels before saving, and any Mimic links to or from non-selected nodes are removed before saving. If a node is selected that is mimicked from a non-selected node, though, the animation channels are copied from the node before saving.
Raw Selected animation channels as a user-readable ASCII file. In the file, each line corresponds to one frame, and each column consists of one frame number and the value of the animation curve at that frame. All saved information starts at frame one. A file with the extension .raw is saved in the .../action directory by default.
At least one channel must be selected in the Channel Editor.
Text The current text settings, including font, character size, kerning, italics, depth, beveling curve, and text string properties, all of which can be loaded in another Action session. A file with the extension .atext is saved in the .../action directory by default.
A 3D text node must be selected in the schematic.
Preferences The current Action settings as user preferences. A file with the extension .pref is saved in the /usr/discreet/user/<user_name>/action/pref directory.
Defaults The current Action preferences as Action's new default settings. To restore Action's factory default settings, select Factory Defaults in the Load menu.
- Type a name for the setup file and click Enter.
The name appears in the Name field.
By default, the setup is saved in the /usr/discreet/project/<project_name>/action directory. Using the file browser, you can save setups to the directory of your choice.
- Once you have saved an Action setup, you can quickly re-save it by clicking Save again. Tip: If you accessed Action from the Tools tab, you can click Revert to revert to the last saved setup. All changes made since the previous Save operation are undone.
To load a setup in Action:
- In Batch or Batch FX, select an Action node. Click Load Node (found next to the node name field). If you entered Action through the timeline or Tools tab, you can click Load directly in the Action menu.
The file browser and Load menu appear.
Note: When you access the file browser through Load, you also have the option of deleting existing setups. - In the Load box, select the format for loading the setup.
Select: To: All Load the clips in the selected setup into their corresponding media. The media in the Media list is replaced with the loaded clips. If a clip cannot be found, Action searches for it and loads it automatically to Action. If the clip still cannot be found, Action displays the missing clip name in red in the Media list. A surface that uses a missing clip appears as an outline in the image area and is shown in red in Schematic view. No Clips Load a setup without its clips. The current media in the Media list remains the same. Add Nodes+Media Add nodes and media from the setup file. This option appends the schematic from the setup file to the current schematic, and wherever possible, media from the setup file fills empty slots in the Media list. Remaining media from the setup file is appended to the end of the Media list. Enable Load Cameras if you want to include the cameras saved with the setup.
Add Nodes Add only the nodes from the setup file. This option appends the schematic from the setup file to the current schematic. Enable Load Cameras if you want to include the cameras saved with the setup.
Raw Load raw animation data to a selected channel in the Channel Editor. Text Load the text setup files. The text settings are loaded into Action's Text menu.
Preferences Load a file containing Action preferences. Factory Defaults Load original Action default settings. Selecting this option prompts you to confirm that you want to restore factory defaults and returns you to the Action menu.
- Select the setup you want to load. Note: Sample Action setups are provided in the ~/examples/action directory.