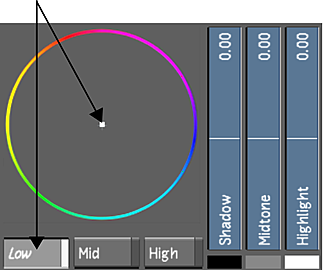You can increase or decrease the brightness in the shadows, midtones, or highlights. Use the Shadow, Midtone, or Highlight slider to modify the brightness of the red, green, and blue levels uniformly. Use the Low, Mid, or High Balance wheel to balance colours by modifying RGB levels proportionally.
Note: When you modify brightness in the shadows, midtones, or highlights, your changes are not reflected in the printer light settings.
To modify the brightness in the shadows, midtones, and highlights:
- Indicate whether this is the initial or final primary grade:
- To work on the initial primary colour grade, click Input.
- To make final adjustments to the primary colour grade, click Output.
- Adjust the overall brightness:
- To adjust the overall brightness in the shadows, drag the Shadow slider. Drag up to increase brightness. Drag down to decrease brightness.
- To adjust the overall brightness in the midtones, drag the Midtone slider. Drag up to increase brightness. Drag down to decrease brightness.
- To adjust the overall brightness in the highlights, drag the Highlight slider. Drag up to increase brightness. Drag down to decrease brightness.
- Balance the brightness of colours:
- To balance the brightness of the colours in the highlights, enable High and then drag the High Balance wheel toward the colour you want to increase in the image.
- To balance the brightness of the colours in the midtones, enable Mid and then drag the Mid Balance wheel toward the colour you want to increase in the image.
- To balance the brightness of the colours in the shadows, enable Low and then drag the Low Balance wheel toward the colour you want to increase in the image.