The Action node bin contains nodes classified by tabs. The All Nodes tab contains all Action nodes. The other tabs in the node bin allow you to create and customize bins. The node bin also contains an image proxy that displays a proxy of the currently selected media, as well as a mini Media list.
To access the node bin, click the Action Bin button.
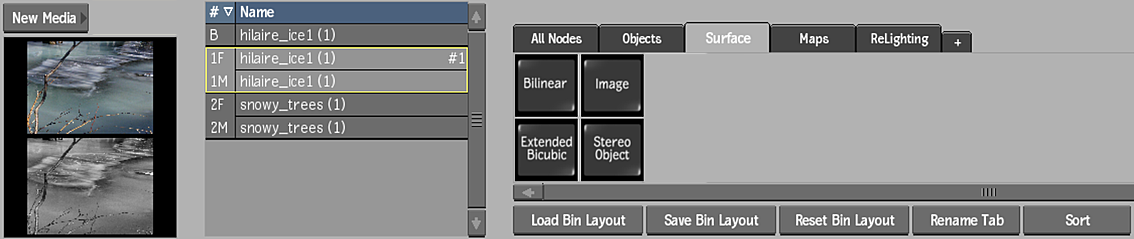
Some nodes are duplicated in other bins according to a preset tab classification. For example, the Light node is found in both the Objects and ReLighting tabs.
Nodes are listed in alphabetical order from top to bottom of each row. You can customize any of the bins and preset tabs except the All Nodes bin.
To add a node from the node bin:
- If applicable, select media from the mini Media list.
- Do one of the following:
- Drag the selected node (or image proxy) from the node bin and place it in the schematic. If the node is an image type node, an axis and an image are created and linked together.
- Drag the node (or image proxy) from the node bin and place it where you want it in Result view. For example, as you drag a Light node into Result view, it becomes active, so you can see its effect on the scene before placing it exactly where you want.
- Double-click a node (or image proxy). Depending on the node, it appears next to the last added object, or is attached to a selected node in the schematic. You do not need to be in Schematic view to add a node in this manner.
Customizing the Node Bin
Create custom tabs and populate them with your most commonly used nodes to optimize your workflow. As well, change the order of the tabs along the top of the bin and rename them to reflect the contents of a tab.
To create a tab:
- Click the plus sign tab.

- Name the tab in the keyboard that appears. Note: You can create a maximum of 6 new tabs.
To copy a node to another tab:
- Drag the node on top of the destination tab.
- Release the cursor.
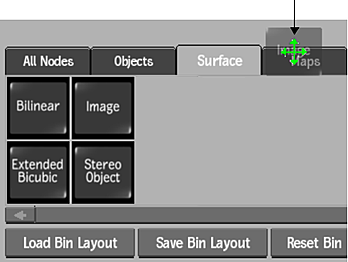
- Click the destination tab.
The copied node appears in the new tab. Nodes are added to the end of a tab in the order copied (following the same alphabetical node order of the rows, from top to bottom of each row).
Note: Nodes cannot be duplicated within the same tab.
To move a node to another tab:
- Press Alt+Win and drag the node on top of the destination tab.
- Release the cursor.
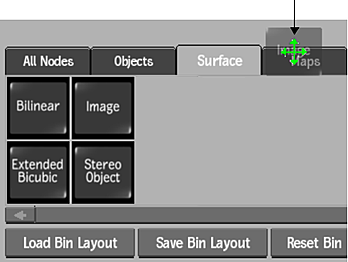
- Click the destination tab.
The node is moved from its original location to the destination tab. Nodes are placed at the end of a tab in the order moved (following the same alphabetical node order of the rows, from top to bottom of each row).
Note: Nodes cannot be duplicated within the same tab.
To reorder a node within a tab:
- Press Alt+Win and drag the node to a new location. You can move nodes from one row to another as well as reorganize nodes within a row.
- Release the cursor when it changes to a green crosshair at the location where you want the node moved.
If you dragged the node on top of an existing node, the existing node shifts to the right and the moved node is inserted in its place.
To reset a bin to alphabetical layout:
- With the applicable tab active, click Sort.
The nodes in the bin are reset to their alphabetical layout.
To delete a tab:
- Press Alt+Win and drag the tab to the bottom of the screen.
- Release the cursor when it changes to a delete cursor. Danger: There is no undo capability when deleting a tab.
The entire contents of the tab are deleted.
To delete a node from a tab:
- Press Alt+Win and drag the node to the bottom of the screen.
- Release the cursor when it changes to a delete cursor. Danger: There is no undo capability when deleting a node.
To rename a tab:
- Click the Rename Tab button.
- Enter a new tab name in the keyboard that appears.
To reorder a tab:
- Press Alt+Win and slide the tab to its new location.
- Release the cursor at the new location for the tab.
If you dragged the tab on top of an existing tab, the existing tab shifts to the right and the moved tab is inserted in its place.
To save a bin layout:
- Click Save Bin Layout.
- Name the layout.
The layout of the entire node bin is saved, including all new and customized tabs. You cannot save only select tabs.
Layouts are saved per user, not by project.
To load a bin layout:
- Click Load Bin Layout.
- Select the layout you want to load. Note: If you load a bin layout containing unsupported nodes, the unsupported nodes do not appear.
Matchbox and Lightbox Node Bin Tabs
- The contents of the Matchbox and Lightbox node bin tabs are dynamically generated to display all shaders that are housed in a folder of your choice. You can set the folder locations in the Shader Paths tab of the Preference menu. The Default folder selections are the folders where the presets are housed (click the Browse button to select a different folder location):
- For Matchbox: usr/discreet/presets/<product version>/matchbox/shaders (.mx or .glsl shaders appear in the node bin).
- For Lightbox: usr/discreet/presets/<product version>/action/lightbox (.lx shaders appear in the node bin).
Tip: You can also set the folder locations in the Flame PremiumSetup utility, under the Shader Paths tab. By setting the folder locations here, the default paths are available for all projects. - If new shaders are added to the selected file location, click the Refresh button under the node bin to refresh the dynamic display.
- Similar to the All Nodes tab, the Lightbox and Matchbox tabs cannot be customized or deleted. Also, you cannot move a node from the Matchbox or Lightbox tab to another tab.