Similar to working in the Batch or Batch FX schematic, you can mimic, copy, or duplicate objects of the same type in the Action schematic.
Using Mimic Link
To create a Mimic link between Action objects:
- From the Tools box, select Mimic Link.
- In the schematic, drag between two similar object types, for example Axis to Axis. You can also link different map types, such as from a diffuse map to a reflection map. A green arrowed dotted line indicates that the objects are linked as duplicates. The direction of the arrow indicates which object is the master.
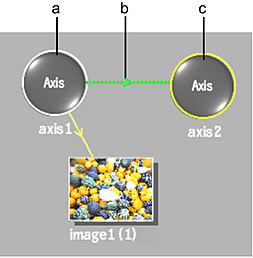
(a) Originating object (b) Mimic link (c) Linked object
- Change the settings of any node.
All of the settings applied to the original object are automatically applied to the linked object. Once objects are linked, any settings applied to either object are applied to both. When linking different map types, only the settings found in the Texture tab are mimicked.
The originating object can link to multiple objects, but only one object can be the originating link.
Duplicating Objects
To duplicate objects:
- In the schematic, select a node, or group of nodes.
- Click Duplicate, or right-click the selection, and choose Duplicate.
A duplicate of the node or nodes (with all node settings) appears in the schematic.
Copying Objects
To copy objects:
- In the schematic, select a node, or group of nodes.
- Right-click the selection, and choose Copy.
A copy of the node or nodes (with all node settings) is added to the clipboard.
- Navigate to the location in the schematic (or another Action schematic) where you want the copied node or nodes to reside, right-click and choose Paste.
A copy of the node or nodes (with all node settings) appears in the schematic.