General Settings
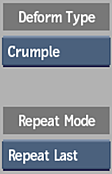
- Deform Type button
- Select the type of deformation you want to create. The available effect parameters change based on the selection.
- Deform Ripple box (not shown)
- Select how you want the ripples created. Pond Ripples create ripples with a 45 degree offset. Out from Center pushes the ripples away from the center, extending the first half, and compressing the second half of each ripple. Around Center rotates the crest of each ripple in a clockwise direction around the center.
- Repeat Mode box
- Select an option to fill the empty portions of the frame.
Effect Parameters
Note: The following settings are available when Crumple is selected from the Deform Type button.
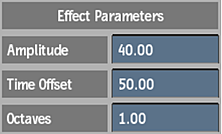
- Amplitude field
- Displays the amount of deformation. Increase the value to increase the effect. Editable.
- Time Offset field
- Displays the time offset interval of the crumpling. Editable.
- Octaves field
- Displays a value for the number of layers summed in the operation, from zero to 10. Increase the value to increase the fractal effect. Editable.
Note: The following settings are available when Magnify is selected from the Deform Type button.
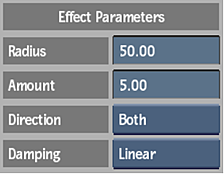
- Radius field
- Displays the size of the affected area. You can also drag the circle in the image window to change the size of the radius. Editable.
- Amount field
- Displays the amount of the deformation. Editable.
- Direction box
- Select Horizontal, Vertical, or Both to indicate the direction of the magnification.
- Damping box
- Select how the effect is applied within the radius. Select None to apply no damping, Linear to decrease the effect linearly to 0, or Quadratic to decrease the effect quadratically to 0.
Note: The following settings are available when Pinch is selected from the Deform Type button.
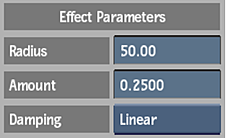
- Radius field
- Displays the size of the affected area. You can also drag the circle in the image window to change the size of the radius. Editable.
- Amount field
- Displays the amount of the deformation. Editable.
- Damping box
- Select how the effect is applied within the radius. Select None to apply no damping, Linear to decrease the effect linearly to 0, or Quadratic to decrease the effect quadratically to 0.
Note: The following settings are available when Ripple is selected from the Deform Type button.
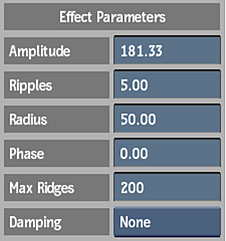
- Amplitude field
- Displays the amount of deformation. Increase the value to increase the effect. Editable.
- Ripples field
- Displays the frequency of the ripples (from zero to 60). Editable.
- Radius field
- Displays the size of the affected area. You can also drag the circle in the image window to change the size of the radius. Editable.
- Phase field
- Displays the spread of the ripples to the centre. Use this value to animate the ripple effect. Editable.
- Max Ridges field
- Displays the total number of ripples that can be generated. For example, set to 5 to create 5 rings of distortion. Editable.
- Damping box
- Select how the effect is applied within the radius. Select None to apply no damping, Linear to decrease the effect linearly to 0, or Quadratic to decrease the effect quadratically to 0.
Note: The following settings are available when Twirl is selected from the Deform Type button.
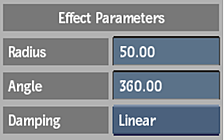
- Radius field
- Displays the size of the affected area. You can also drag the circle in the image window to change the size of the radius. Editable.
- Twirl Angle field
- Displays the direction of the twirl. Editable.
- Damping box
- Select how the effect is applied within the radius. Select None to apply no damping, Linear to decrease the effect linearly to 0, or Quadratic to decrease the effect quadratically to 0.
Note: The following settings are available when Wave is selected from the Deform Type button.
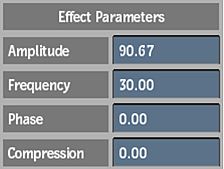
- Amplitude field
- Displays the amount of deformation. Increase the value to increase the effect. Editable.
- Wave Frequency field
- Displays the number of waves. Editable.
- Phase field
- Displays the spread of the ripples to the centre. Use this value to animate the ripple effect. Editable.
- Compression field
- Displays a pixel flattening value (negative values flatten to the left, and positive values flatten to the right). Editable.
Transform Settings
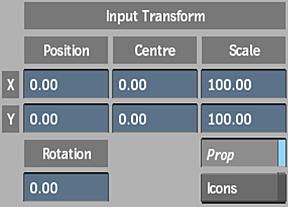
Note: Transform settings for Input, Deform and Output are identical.
- Transform X Position field
- Displays the horizontal position of the transformation. Enable the Icons button to change the position by dragging the vertex tool in the image window. Editable.
- Transform Y Position field
- Displays the vertical position of the transformation. Editable. Enable the Icons button to change the position by dragging the vertex tool in the image window. Editable.
- Transform Rotation field
- Displays the rotation of the transformation. Editable. Enable the Icons button to change the rotation by dragging the vertex tool in the image window. Editable.
- Transform Centre X field
- Displays the centre point value of the transform along the horizontal axis. Editable.
- Transform Centre Y field
- Displays the centre point value of the transform along the vertical axis. Editable.
- Transform X Scale field
- Displays the horizontal scale factor. Editable.
- Transform Y Scale field
- Displays the vertical scale factor. Editable.
- Proportional button
- Enable to scale X and Y values proportionally.
- Icons button
- Enable to display the vertex editing tool in the image window.
Anti-Aliasing Settings
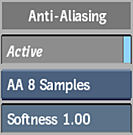
- Active button
- Enable to activate software anti-aliasing.
- Anti-Aliasing Sampling box
- Select the number of samples to use in the anti-aliasing process.
- Anti-Aliasing Softness field
- Displays the softness value for software anti-aliasing. Editable.