General Settings
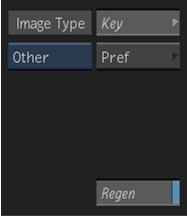
- Image Type box
- Select the type of image data that is input into the node or tool. This determines the type of transformation applied to the input clip.
- Key button
- Select to open the Key menu, where you set the elements to key in the RGB viewer, or the Pref menu, where you customize the RGB Viewer display properties.
- Regen button
- Enable to get dynamic updating of the image as you make changes.
Sampling Settings
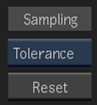
- Sampling box
- Select the type of key element value to sample in the image window.
- Sampling Reset button
- Resets the values for the key element selected in the Sampling box.
Picking Settings

- Picking box
- Select the key element to restrict selection in the RGB viewer. Select Free to select any element.
Rotation Axis Settings
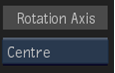
Note: The Rotation Axis Settings are available when you select the Pref menu from the Key button.
- Rotation Axis box
- Select the centre of the RGB viewer or a key element as the axis of rotation of the RGB viewer.
Plot Regions Settings
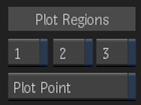
Note: The Plot Regions Settings are available when you select the Pref menu from the Key button.
- Plot Region 1 button
- Enable to display the first plotted region.
- Plot Region 2 button
- Enable to display the second plotted region.
- Plot Region 3 button
- Enable to display the third plotted region.
- Plot Point button
- Enable to display plotted colour value in the RGB viewer.
Tolerance Display Settings
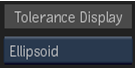
- Tolerance Display box
- Select to display the tolerance as an opaque, transparent, or wireframe ellipsoid.
Tolerance ConnexHull Settings
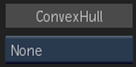
- Tolerance Convex Hull option box
- Select to display the vertices, surfaces, or both the vertices and surfaces of the tolerance convex hull.
Softness Display Settings
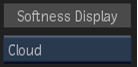
- Softness Display box
- Select to display the softness as an opaque, transparent, or wireframe ellipsoid.
Softness ConnexHull Settings
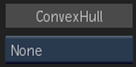
- Soft Convex Hull option box
- Select to display the vertices, surfaces, or the vertices and surfaces of the softness convex hull.
Softness/Noise Settings
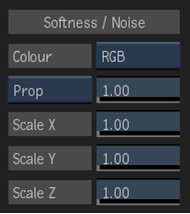
- Colour box
- Select a YUV or RGB colour model.
- Softness Scaling box
- Select to scale softness proportionally or to remove noise from softened areas.
- Scaling field
- When Softness Scaling is set to Prop, adjust the X, Y, and Z-axis softness scaling values proportionally. When Softness Scaling is set to Min Noise, adjust the value to increase grain removal. (The scaling value resets to 1.00 after use.) Editable.
- Scale X field
- Displays X-axis softness scaling. Editable.
- Scale Y field
- Displays Y-axis softness scaling. Editable.
- Scale Z field
- Displays Z-axis softness scaling. Editable.
Patches Settings
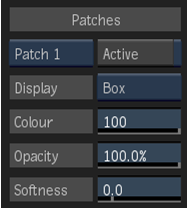
- Patches box
- Select the Patch you want to sample.
- Active button
- Enable to include the sample in the key.
- Display box
- Select to display the current patch as a wireframe, a convex hull, both a wireframe and convex hull, or a transparent cloud.
- Colour field
- Enter the percentage of the colour value to use to render the patch. Editable.
- Opacity field
- Enter the percentage of opacity of the patch. Editable.
- Softness field
- Enter the softness value of the patch. Editable.
Key Histogram Settings
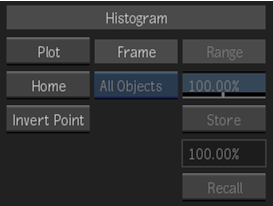
- Plot button
- Activates a pick cursor which you use to select a plot value in the image window. If Plot Point is enabled in the Pref menu, a cube with a dashed outline surrounds the point in the RGB viewer.
- Home button
- Restores the RGB viewer to its original settings and position.
- Invert Point button
- Inverts the direction of scaling of the softness ellipsoid.
- Frame option box
- Select an option to display the entire histogram, or a selected range of values.
- Range field
- Displays the percentage of the full range that is displayed in the histogram. Editable when the Frame option box is set to Free.
- Store button
- Stores the value in the Range field in memory for later use. Active when the Frame option box is set to Free.
- Buffer Value field
- Displays the Range value stored in the buffer. Non-editable.
- Recall button
- Retrieves the last Range value that was stored in the buffer.
Pref Histogram Settings
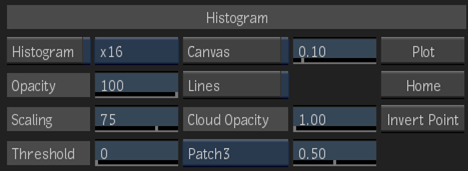
Note: The Pref Histogram Settings are available when you select the Pref menu from the Key button.
- Histogram button
- Enable to display the 3D histogram in the RGB viewer.
- Histogram Grid option box
- Select an option for the histogram grid resolution.
- Opacity field
- Displays the percentage of opacity of the cubes. Editable.
- Scaling field
- Resizes the cubes. Cubes representing less prevalent colours are scaled down more than those representing more prevalent colours. Editable.
- Threshold field
- Enter a value to edit the display of colours that are less prevalent in the image. As you increase the threshold, less prevalent colours are increasingly removed from the histogram. Editable.
- Canvas button
- Enable to display the canvas.
- Canvas Light field
- Sets the lighting in the RGB viewer. The light source emanates from behind the viewer.
- Lines button
- Enable to display a white outline of the borders of the RGB viewer, and a green wireframe around selected ellipsoids.
- Cloud Opacity field
- Displays the overall opacity for all ellipses and patches.
- Key Element box
- Select an element type to change its opacity.
- Patch Opacity field
- Displays the opacity for the third patch in the RGB viewer.
- Plot button
- Activates a pick cursor which you use to select a plot value in the image window. If Plot Point is enabled in the Pref menu, a cube with a dashed outline surrounds the point in the RGB viewer.
- Home button
- Restores the RGB viewer to its original settings and position.
- Invert Point button
- Inverts the direction of scaling of the softness ellipsoid.