You can set the tolerance for a range of colours to be fully keyed (transparent) and to remove unwanted greys from the key. You can modify the chrominance and luminance levels for tolerance across the entire image or just in the shadows, midtones, and highlights. The Tolerance Diamond defines the range of colours included in the secondary.
To set the chrominance range for tolerance, you can manipulate the Tolerance Diamond or sample the chrominance and luminance of the image using the Add Tolerance and Remove Tolerance buttons. You can also use the Minimum and Maximum Luminance sliders to set the luminance levels for tolerance.
To set the chrominance range for tolerance by moving and modifying the Tolerance Diamond:
- View the secondary in the Player. Press F11 to toggle to Secondary view.
In Secondary view, you can see the effect of the modifications you make to the chrominance range for tolerance while you fine-tune the key.
- Click and drag the Tolerance Diamond or click and drag a vertex of the Tolerance Diamond.Note: If the Tolerance Diamond vertex is too small to drag with the mouse, you can use the scale and skew controls to expand the diamond. See Using the Scale and Skew Controls in the Diamond Keyer. You can also zoom in and out on the hue cube. Right-click and drag to the right to zoom in or drag to the left to zoom out. The Tolerance Diamond is red when selected and grey when unselected.
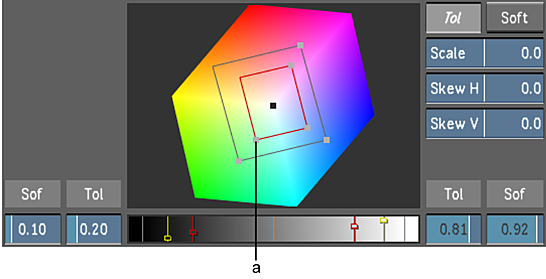
(a) Tolerance Diamond vertex
The chrominance range for tolerance is modified.
To set the luminance levels and chrominance range for tolerance using the Add/Remove Tolerance buttons:
- View the secondary in the Player. Press F11 to toggle between Secondary view and Matte view.
- In the Secondaries menu, enable the Add Tolerance or Remove Tolerance button to increase or decrease the chrominance and luminance levels for tolerance.
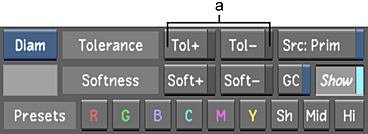
(a) Add Tolerance and Remove Tolerance buttons
- Click or drag in the image. Alt-drag in the image to select a larger area.
The chrominance range and luminance levels for tolerance are modified.
To set the luminance levels for tolerance using the Minimum and Maximum Luminance sliders:
- View the secondary in the Player. Press F11 to toggle to Matte view.
In Matte view, you can see the effect of the modifications you make to the luminance levels for tolerance while you fine-tune the key.
- Drag the Minimum and Maximum Luminance sliders (next to the Luminance gradient) to set the luminance levels for tolerance.
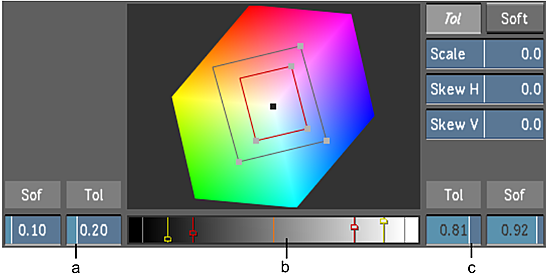
(a) Minimum Luminance slider for tolerance (b) Luminance gradient (c) Maximum Luminance slider for tolerance
Note: As you move the Minimum and Maximum Luminance sliders for tolerance, the luminance levels are represented in the Luminance gradient by corresponding red markers.The luminance levels for tolerance are modified.