Timeline Quick Menu Settings
- Garbage Mask Quick Menu selector
- Select which menu to display.
- Mask Selection box
- Apply changes to the selected mask or all masks.
Garbage Mask General Settings
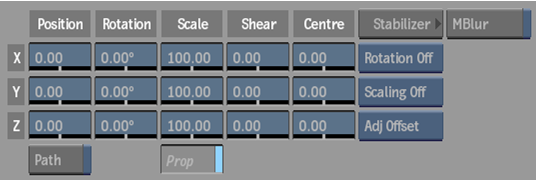
- Regenerate button
- Enable to get dynamic updating of your mask as you make changes.
- X Position field
- Position the X axis.
- Y Position field
- Position the Y axis.
- Z Position field
- Position the Z axis.
- Path button
- Enable to animate the position of the axis using a spline drawn in the scene.
- X Rotation field
- Rotate the X axis.
- Y Rotation field
- Rotate the Y axis.
- Z Rotation field
- Rotate the Z axis.
- X Scale field
- Scale the X axis.
- Y Scale field
- Scale the Y axis.
- Z Scale field
- Scale the Z axis.
- Proportional button
- Enable to constrain proportions while scaling.
- X Shear field
- Shear the X axis.
- Y Shear field
- Shear the Y axis.
- Z Shear field
- Shear the Z axis.
- X Centre field
- Centre the X axis.
- Y Centre field
- Centre the Y axis.
- Z Centre field
- Centre the Z axis.
- Stabilizer button
- Opens the Stabilizer menu where you track reference points in a clip.
- Tracking Rotation option box
- Select Rotation Off for one-point tracking, Rotation On for two-point tracking, Rotation Inv to invert the rotation data.
- Tracking Scale option box
- Select Scaling Off for one-point tracking, Scaling On for two-point tracking, Scale Inv to invert the scaling data.
- Adjust box
- Select Adj Offset if the mask is parented to one axis. Select Adj Axis if the mask is parented to a hierarchy of objects. Select Adj Tangents to have the tangents for the selected points adjusted while the points are tracked.
- Motion Blur button
- Enable the blur effect for the selected axis (Motion Blur must be enabled in the Setup menu).
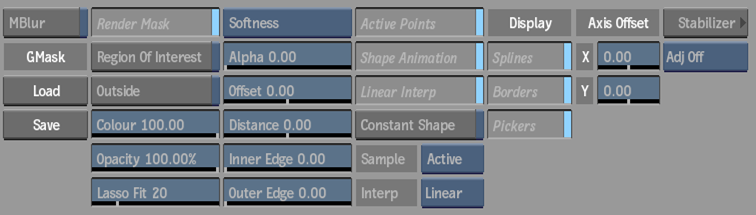
- Motion Blur button
- Toggles the blur effect for the selected geometry (Motion Blur must be enabled in the Setup menu).
- Load button
- Loads a garbage mask setup.
- Save button
- Saves a garbage mask setup.
- Render Mask button
- Enable to see the mask and its effect on the image.
- Region of Interest button
- Enable to reveal the matte of multiple garbage masks.
- Outside button
- Enable to apply the effect to the part of the image outside the mask.
- Colour field
- Set the blend between the outgoing and incoming image inside the mask.
- Opacity field
- Set the transparency of the mask.
- Lasso Fit field
- Set the number of points used in the freehand part of the mask.
- Edge Softness box
- Select an edge softness method. Select Softness to create a uniform gradient around the mask edge, or select Tracer to key out details around the mask edge. Different settings appear based on the selection.
- Alpha field
- Set the transparency of the gradient from the mask edge.
- Offset field
- Set the position of the gradient's border from the mask edge.
- Clean button
- Enable to apply the clean algorithm to reduce random noise and artefacts.
- Clean Effect field
- Displays the level of cleaning to apply. Editable.
- Pickers button
- Enable to display two pickers to perform luma and chroma analysis of the area inside and outside of the mask and derive localized edge keys from this information.
- Picker Size field
- Displays the size of the pickers. Editable.
- Distance field
- Specify the area over which the Inner and Outer Edge adjustments have an effect.
- Inner Edge field
- Smoothen the softness gradient towards the inside of the mask edge.
- Outer Edge field
- Smoothen the softness gradient towards the outside of the mask edge.
- Active Points button
- Enable to use all points as a reference for the mask. Disable at a specific frame to mute picker values previously sampled at another frame.
- Shape Animation button
- Enable to animate a mask using the Shape channel.
- Linear Interpolation button
- Enable to use linear interpolation of the mask border between keyframes. Disable to use rounded interpolation. This button is active when the Shape Animation button is enabled.
- Constant Shape button
- Enable to modify the mask's shape without setting keyframes.
- Sample Status box
- Select how picker values are sampled. Active resamples picker values at every frame (the default). Passive disables resampling for one or more frames. This box is active when the Shape Animation button is disabled.
- Interpolation Mode box
- Select the type of interpolation between keyframes when the Sample Status box is set to Active.
- Splines button
- Enable to display inner and outer splines of the mask.
- Borders button
- Enable to display inner and outer borders for advanced gradients.
- Pickers button
- Enable to display elements that allow for detailed chroma and luma analysis when refining a detailed key.
- X Axis Offset field
- Offset the mask from its X axis.
- Y Axis Offset field
- Offset the mask from its Y axis.
- Stabilizer button
- Opens the Stabilizer menu where you apply tracking data to selected vertices.
- Adjust box
- Select Adj Tangents to have the tangents for the selected vertices adjusted while the points are tracked.
- Add button
- Click to add a gmask axis or geometry node.
- Node Type box
- Select whether to add an axis or geometry node.
- Close button
- Click to close the mask shape automatically.
- Object Node Name field
- Displays the name of the selected object node.
- Previous Node button
- Click to scroll to the previous similar node.
- Next Node button
- Click to scroll to the next similar node.
Garbage Mask Node Setup Settings
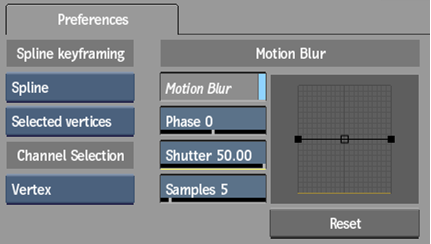
- Spline Keyframing box
- Select the parameters to use when animating a Garbage Mask spline. When Shape Animation is disabled in the Garbage Mask general settings, then the Spline & Tracer, Spline and Item options become available.
- Vertex Keyframing box
- Select the conditions under which parameters are applied to specified vertices in the mask.
- Channel Selection box
- Select which channels are selected in the Channel Editor when you select one or more vertices.
- Motion Blur button
- Enable to apply motion blur to garbage masks that can be used to match the movement of objects in a clip.
- Phase field
- Displays whether the motion blur is based on the movement before or after the current frame. -100 places the motion blur before the frame; a value of 100 places it after the frame.
- Shutter field
- Displays the duration of the motion blur at each frame. Editable.
- Samples field
- Displays the number of samples taken at each frame to create the motion blur. Editable.
- Motion Blur curve
- Displays the transparency of the samples that create the blur effect. Drag the curve or its handles to edit it gesturally.
- Reset button
- Resets all motion blur controls and disables the Motion Blur button.
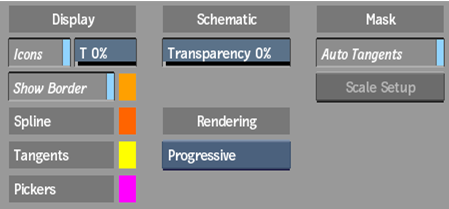
- Icons button
- Enable to display garbage mask splines and axes.
- Transparency field
- Displays the transparency of garbage mask splines and axes. Editable.
- Show Border button
- Enable to display the Softness Offset wireframe border, defined in the Shape menu.
- Show Border colour pot
- Select the colour for the Softness Offset wireframe.
- Wireframe colour pot
- Select the colour of garbage mask splines.
- Control Points colour pot
- Select the colour of garbage mask control points.
- Pickers Display colour pot
- Select the colour of the pickers.
- Transparency field
- Displays the transparency of nodes in the schematic. Editable.
- Auto Insert button
- Enable to automatically insert a node when dragged between two connected nodes. When disabled, press Shift to auto insert.
- Rendering box
- Select the rendering method.
- Auto Tangents
- Enable to create tangents for new points.
- Scale Setup button
- Enable to scale the mask. Use when you have a resolution mismatch between the clip and its applied mask.