When some transforms are applied as viewing transforms in a viewport, you can toggle portions of the transform on and off interactively. This can be helpful when working with looks.
Looks are basic colour grades that are created by a cinematographer to establish a visual mood for a scene during principal photography. However, the look must not be baked into the raw footage or visual effects because it is only the starting point for the final grading. Therefore, it is useful to be able to toggle the look on and off during finishing.
- The current viewing transform in a viewport contains a reference to the Default Look Transform set in LUT Preferences.
- The current viewing transform is an ASC colour decision list (.cdl) file.
- The current viewing transform is a custom Colour Transform (.ctf) file that contains one or more operators with the LOOK_SWITCH dynamic parameter.
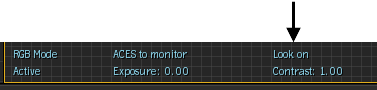
You can click directly on the Look switch at the bottom of the viewport to toggle the look on and off. Alternatively, you can use the Enable Look Transform button in the Image Display Viewer settings.
Setting Up the Default Look
- In LUT Preferences, specify a transform as the Default Look Transform. You can select a transform file in any supported format.
- In LUT Preferences, add one or more viewing transforms that reference the default look to the 3D LUT and Colour Transform list. The transforms that reference the default look include the following:
- The transforms in the RRT+ODT directory of the Autodesk location are available for displaying ACES material on various devices.
- The ADX10_to_current-monitor and ADX16_to_current-monitor transforms in the film\ADX\ directory are available for displaying scanned film on the system or broadcast monitor.
Note: The default_look transform in the misc\ directory simply applies the default look transform, and the default_look-ACESproxy transform applies the default look transform in the ACESproxy color space that is typically used on set (first converting from the ACES color space and then back again). These transforms are not intended to be used directly as viewing transforms, but should be used as building blocks for creating your own custom chain of transforms. - Display an image in a viewport, and apply a viewing transform.
The Look switch appears at the bottom of the viewport.