Setup Settings
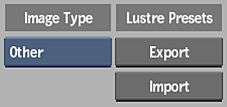
- Image Type box
- Select the type of image data that is input into the node or tool. This determines the type of transformation applied to the input clip.
- Export button
- Click to export a Denoise setup to be used as a Lustre Degrain preset.
- Import button
- Click to open the browser to select a Lustre Degrain preset to import.
Grain Analysis Settings
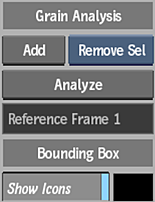
- Add Bounding Box button
- Adds a new sub-region. Click and drag the bounding box in the image window to set the location.
- Remove Bounding Box box
- Select an option to remove the currently selected bounding box or all the bounding boxes.
- Analyze button
- Click to determine the grain structure.
- Reference frame field
- Displays the frame number that is analysed. You can use this frame analysis as a reference that can be edited and applied to the clip.
- Show Icons button
- Enable to display all the defined bounding boxes.
- Bounding Box colour pot
- Displays the colour used for the border of the bounding boxes. Click to change the colour.Editable.
Denoise Settings
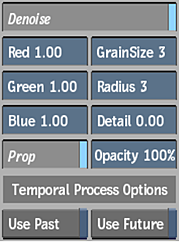
- Denoise button
- Enable to use noise removal on the clip.
- Red Gain field
- Displays the gain for red channel colour values. Editable.
- Green Gain field
- Displays the gain for green channel colour values. Editable.
- Blue Gain field
- Displays the gain for blue channel colour values. For film scans, the grain is often greater in this channel. Editable.
- Proportional button
- Enable to change gain values proportionally for all three colour channels.
- Grain Size field
- Displays a value in pixels that is proportional to the size of the grain. The default value is 3, but may be higher for 4K images. Editable.
- Smoothing Radius field
- Displays the blur radius. For smoother results, a higher value will add more pixels to the blur, but increase rendering time. Editable.
- Detail field
- Displays the amount of detail to preserve when the Smoothing Radius is set to a high value. It is recommended you enter 0.05 to 0.15 as an initial value. Editable.
- Opacity field
- Displays a percentage of the level of opacity between the source image and the output with the applied grain filter. Editable.
- Use Past button
- Enable to compare with pixel data from previous frames.
- Use Future button
- Enable to compare with pixel data from subsequent frames.
Histogram Settings
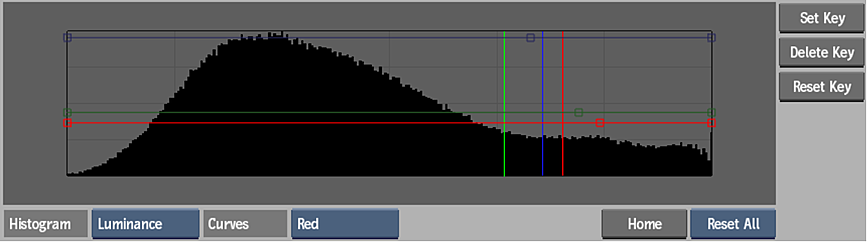
- Histogram box
- Select to display the red, green, blue, or luminance histogram in the graph. Select Current Curve to display the histogram for the currently selected Curves Channel.
- Curves Channel box
- Select to highlight the red, green, or blue channel curve in the graph.
- Home button
- Reverts to the original view.
- Reset box
- Resets the curve view.
- Set Key button
- Sets the current values for the selected channels in the current frame.
- Delete Key button
- Deletes the selected keyframe or curve.
- Reset Key button
- Select to reset the current curve or all the curves to default.
Median Filtering Settings
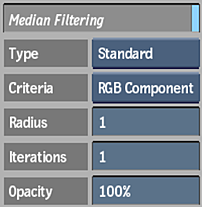
The Median Filter removes noise by calculating the median value for each pixel (the most probable pixel value) and applies an edge-preserving smoothing filter.
- Median Filtering button
- Enable to use the median filter.
- Type box
- Select the filtering mode. Options are:
- Standard: Applies the standard fitering algorithm.
- Advanced: Applies a more advanced filtering algorithm, but is more resource intensive. Use the Advanced Filter Mode on particularily noisy shots.
- Criteria box
- Select the ranking criteria by which the median value is chosen. Options are:
- Luminance :Uses the pixel luminance value to calculate the median value.
- RGB Vector: Uses the RGB coordinate values to calculate the median value.
- RGB Component: Uses the R, G and B channels independently to calculate the median value.
- Radius field
- Displays the size of the filtering region in pixels from the centre. A higher value results in more pixels being taken into account when calculating the median value. Editable.
- Iterations field
- Displays the number of times that the filter is applied recursively. Editable.
- Opacity field
- Displays how much the result of one median iteration is combined with the original input. Editable.