On the left side of the timeline, in the Patch Panel area, you can find indicators and other tools for working with tracks and versions. 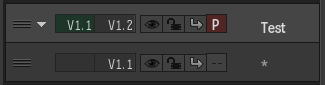
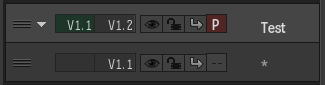
In the example above, the upper track (version 1 track 2) is highlighted, and therefore selected. To highlight a track and select all clips on the track, click in an empty space in the Patch Panel area for that track.
The track indicators and tools for this track are (from left to right):
- Grab area
- Grab the handle area of the track to move and reorder a track or group of tracks. As you are dragging, a red message gives you an indication as to the operation being performed.
- Track Collapse/Expand arrow
- Click to collapse or expand all tracks within a version. You can collapse tracks to remove clutter from your timeline.
- Patch Identifier (Source track)
- Indicates which source track is patched to the track (in green).
- Track Identifier (Destination or Sequence track)
- Displays the version and track number (in dark grey).
- Track Visibility icon
- Displays or hides the track.
- Track Lock icon
- Enable track lock to prevent editing operations from being performed on the track. A locked track displays grey diagonal lines. Tip: You can select clips on a locked track if you enable Selection Includes Locked Tracks in the Timeline Options menu.
- Sync Lock icon
- Enable to maintain sequence sync on a track or tracks.
- Video Track indicator
- Indicates if a track is the primary or secondary track. The primary track can also be set by moving the focus point on the positioner.
- Track Name
- Drag the area between the Patch Panel area and the timeline to display the track name area. By default, tracks are named *. Right-click a track, and select Rename Track to add your unique track name.