When you enable Solo mode in the multi-layer timeline and place the focus point over a layer, Lustre displays only this layer (including its gaps) in the Storyboard and Player. In addition, this is the only layer that is played out to tape and rendered locally.
A soloed layer in Lustre overrides the effects of layer muting and shot priority (see GUID-565C8AA2-0BD2-4AF8-AF9E-23DC8D7ECFF0.htm#WSC4E151A45A3B785A4D80AAFE11DF9297D3F-7FD3 and GUID-565C8AA2-0BD2-4AF8-AF9E-23DC8D7ECFF0.htm#WSC4E151A45A3B785A4D80AAFE11DF9297D3F-7FD2). That is, even when a layer is muted, if you subsequently solo this layer, this layer alone is displayed. Likewise, when there are shots with shot priority in several layers, a soloed layer is still the only layer displayed.
The following example illustrates how a soloed layer overrides other layer and shot prioritizing factors.
When Solo mode is enabled, the Storyboard is updated to display shots from only the soloed layer. When Solo mode is disabled, what Lustre displays is governed by what layers are muted, the presence of shots assigned with priority, and typical Top Vertical Priority behaviour.
In the following example, Layer 2 is soloed. In this case, only Layer 2 is displayed in the Player and Storyboard, played out to tape, and rendered. It should be noted that although there is a shot assigned with shot priority in Layer 1, only Layer 2 shots are displayed because Solo mode takes priority.
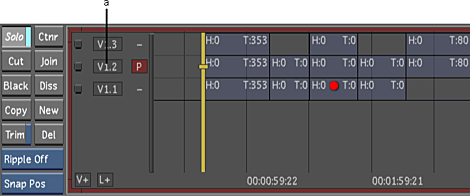
(a) Soloed layer
To solo a layer:
- Move the focus point of the positioner to the layer you wish to solo.
- Enable the Solo button.
To un-solo a layer:
- Disable the Solo button. Note: This operation un-solos the layer regardless of where the focus point is.