When entering non-Latin text characters, consult your operating system documentation to make sure how to install and access the required input method packages.
The following example illustrates entering Japanese text in a text layer on a Linux Red Hat system.
To enter Japanese text in a text layer:
- Open the Linux IM Chooser in .
- Select Use IBus as the Input Method, then click Input Method Preferences.
- In the General Tab, make sure that "Embed preedit text in application window" is enabled.
- In the Input Method tab, select your language and input method from the list.
- Start your Autodesk application.
- Load a clip in the Text tool.
Notice the message bar that appears at the top of the screen. This indicates you are in Latin input mode.
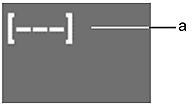
(a) Message bar
- Create a layer and click the Font field to select a Japanese font from the file browser. From the Text Mode box, select Edit and then select the layer in the image window.
When you type text, notice that you are still in Latin input mode.
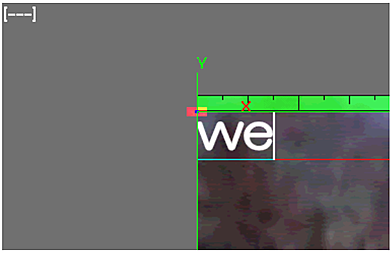
- Press your Input Method keyboard shortcut (by default, this is
Ctrl+spacebar).
The message bar changes to indicate that you are in Japanese text mode.
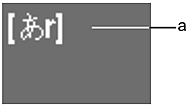
(a) Message bar
- Type text, as required.
- Press
Enter to accept the characters and add them to the text layer.
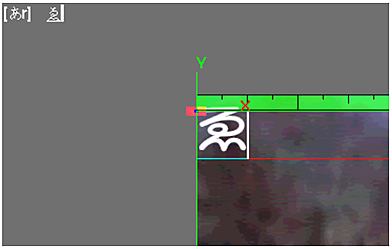
- To revert back to Latin input mode, press the Input Method keyboard shortcut again.