Use the Style Palette to manage style catalogs and apply styles.
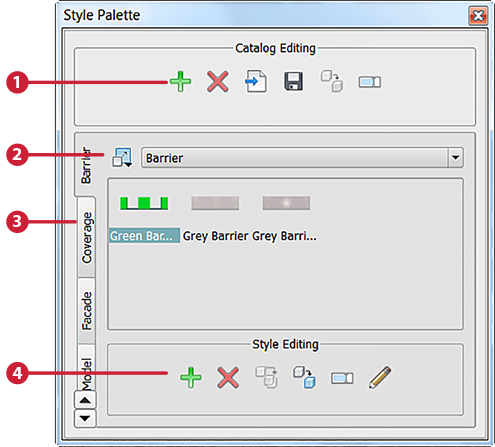
Drag a style from the preview area onto a feature to apply that style. For more information, see Override Style Rules.
The elements in the Style Palette are:
- Catalog Editing Tools — These tools affect the style
catalogs, not the styles themselves. For more information, see
Manage Styles and Style Catalog.
Icon Name Description 
Add New Style Catalog
Creates a style catalog that is stored in an XML file in a location you specify. It is added to the Style Palette and becomes the current style catalog.

Delete Selected Style Catalog
Removes the current style catalog from the Style Palette. You can re-import it if you need it again.

Import Style Catalog From File
Imports a style catalog from the XML file you specify. It is added to the Style Palette and becomes the current style catalog.

Copy Selected Style Catalog
Duplicates the current style catalog. The copy is stored in an XML file in a location you specify. The copy becomes the current style catalog.

Rename Selected Style Catalog
Lets you enter a new name for the current style catalog.
- Current Style Catalog — The dropdown list shows the current style catalog. To change it, select a different catalog. Click
 to change the size of the previews that display the contents of the catalog. A slider lets you change the size dynamically.
to change the size of the previews that display the contents of the catalog. A slider lets you change the size dynamically.
- Category Tabs — Each tab contains catalogs of styles for a particular type of style.
- The Facades tab contains building and barricade facade styles.
- The Model tab contains styles for objects, such as traffic-related objects, city furniture, vegetation, vehicles, people, and shapes.
- The Material tab contains coverage styles for roads, roofs, sidewalks, bikepaths, land coverages, water, and railways, as well as solid colors.
- The other tabs are more specific and self-explanatory.
When you click a tab, the current style catalog changes to the first available catalog for that category.
-
Style Editing Tools — These tools affect the styles
within the catalogs. For more information, see
Manage Styles and Style Catalog.
Icon Name Description 
Add New Style
Creates a style within the current catalog. A blank style entry appears in the preview area. Double-click it to specify the style. For more information, see To add a material style.

Delete Selected Style
Removes the selected style from the current catalog.

Copy Style To Another Catalog
Copies the selected style to a catalog within the current category. For example, use this option to copy a barrier style from one barrier catalog to another.

Make a Local Copy
Copies the selected style to the current catalog. Use this option to create a new style that is similar to the one you are copying. The copy appears in the preview area. Double-click it to make your changes.

Rename Selected Style
Lets you enter a new name for the selected style.

Edit Selected Style
Opens the Style Editor, where you can change the properties of the selected style. For more information, see Edit Styles.