To open the Graph Editor:
- From the main menu bar, select
- from the view menu bar, select
The Graph Editor is a graphical representation of the animated attributes in your scene, shown as animation curves. The Graph Editor lets you manipulate animation curves and keys within a graph view of a scene.
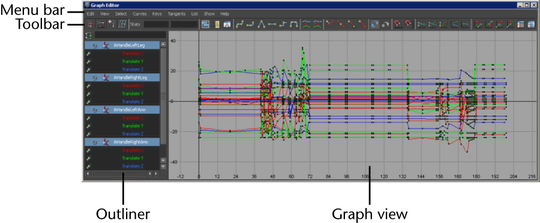
The following table provides a brief overview of tasks using the Graph Editor:
| To... | Do this |
|---|---|
|
To place the Graph Editor in a scene view |
Select the scene view in which you want the Graph Editor to appear, then select . |
|
Turn on Pre-selection highlighting in the Graph Editor |
In the
Graph Editor menu bar, turn on
.
Tip: Change the highlight color with the
Colors
window. Select
, then change the
Pre-selection highlight option in the
Animation Editors section.
|
| To scroll the graph view vertically and horizontally | Hold down the Alt or Option (Mac OS X) key and middle-drag. |
| To scale the graph view uniformly | Press Alt or Option and drag or right-drag. |
| To scale the graph view | press Alt or Option + Shift and drag or right-drag. |
| Move to the previous or next view | Use the square bracket hotkeys ([ and ]). These are the same hotkeys that let you move between camera views in the viewport.
To navigate through views using these hotkeys, click in the Graph Editor then press left bracket ([) to move to the previous view, or right bracket (]) to move to the next view. |
|
To filter mangled Euler angles |
Select the mangled animation curves (for example, Rotate X, Y, and Z), then select . |
|
To change the rotation interpolation type of existing curves |
Use the menu in the Graph Editor and Dope Sheet. |
|
To set an FK/IK key curve |
Use the Set IK/FK Key option. |