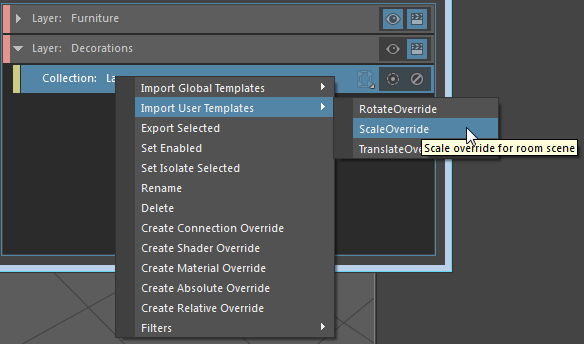Export a layer, collection or override
You can export a subset of your render setup by selecting the item(s) and then selecting File > Export Selected. If you select more than one item, they must be of the same type. For example, you can export two collections or two overrides, but not one layer and one override. Otherwise, an error appears in the Script Editor indicating that there is a mismatch between the selected render setup node types.
A
.json file that you created via
Export Selected; for example, one containing only collections and their override(s), or only overrides, cannot be imported via
File > Import All. Instead, you must click the
 button, or navigate to the layer or collection at which you want to import the file and import it as a template. The right-click menu displays all compatible template types.
button, or navigate to the layer or collection at which you want to import the file and import it as a template. The right-click menu displays all compatible template types.
To export and import a render layer
To export a layer, select the layer and select File > Export Selected. You can optionally add comments to the Notes field.
The layer, along with its associated collections and overrides, as well as your notes, are exported in a .json file.
To import a render layer, click
 and select among the available layer templates. Global templates and user templates are listed via separate right-click menus. Only template files that contain layers are listed in this menu.
and select among the available layer templates. Global templates and user templates are listed via separate right-click menus. Only template files that contain layers are listed in this menu.
To export and import a collection or a render override
To export a collection or override, select the item and select File > Export Selected. You can optionally add comments to the Notes field.
When you export a collection, all of its associated overrides, along with your notes, are automatically included in the exported .json file.
To import a collection, you must navigate to a render layer and right-click to select the template file that you want to import. Global templates and user templates are listed via separate right-click menus. Only template files of a compatible type are listed. Therefore, if you right-click on a render layer, only template files that contain collections are listed. Template files that contain an override, for example, are not listed.
Similarly, to import a render override, you must navigate to a collection and right-click to select the template file that you want to import. Only template files of compatible types are listed.
Export via contextual menu
For convenience, you can also select the item(s) that you want to export, right-click and select Export Selected. The File browser appears, allowing you to enter a file name and notes.
If you select multiple items, this menu item only appears if the items that you select are of the same type.
Accept imported nodes as part of your render setup
Upon import of a render setup or a template, imported items appear highlighted and in italics to allow you to easily identify the newly imported items.
Click
 to accept the import so that all items in your
Render Setup editor now appear in regular text.
to accept the import so that all items in your
Render Setup editor now appear in regular text.
Example
Select Couches to export the Couches collection, and its translate and rotate overrides are included with the exported template. You can also export only an individual override; for example, translate.
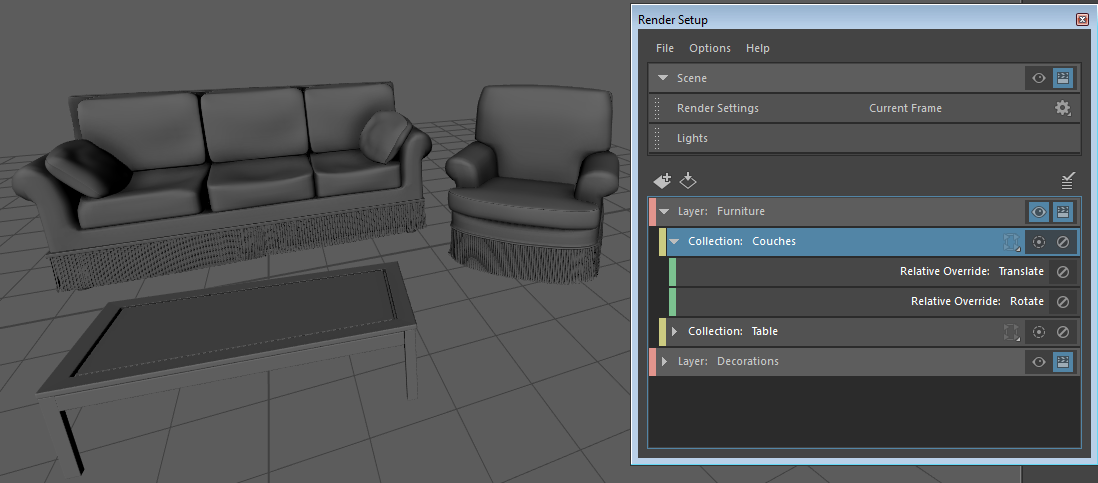
Right-click a layer, and only templates of type collection are listed in the menu. Override templates, for example, are not listed here. A subfolder RoomSceneTemplates exists inside the global templates directory, and thus a submenu is created accordingly.
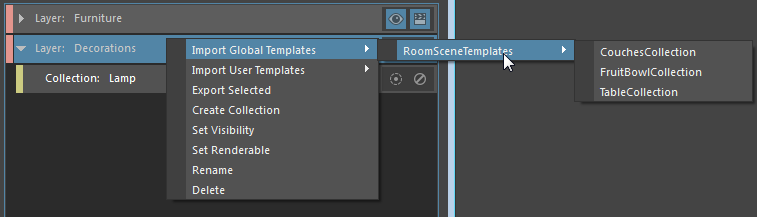
Right-click a collection, and only templates of type override are listed in the menu. Other .json files, such as those you exported by selecting File > Export All, are not listed. Notes that are saved with the .json appear as tooltips for easy identification.