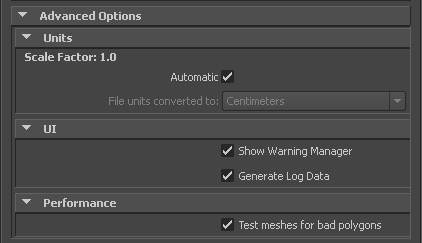
Use the Advanced Options to customize your general settings and import process.
Units
The Units option lets you view the conversion factor (scaling value) the plug-in uses as well as modify the conversion units.
This option automatically identifies, sets, and converts units of the incoming file to match units of the host application.
If this option is active, but the File Units match the system units, there is no need for scale conversion and the plug-in applies no conversion. The displayed Scale Factor is 1.0 in this case.
- Scale Factor
-
Displays the conversion value or Scale Factor that the plug-in applies to the entire incoming scene.
The Maya FBX plug-in compares the units used in the host application with the units used in the file imported to determine the Scale Factor value. The plug-in then proposes a unit conversion that matches the system units in the host application. The displayed Scale Factor is the result of this calculation.
For example, if you import a scene from software that used centimeters as the working units to software that uses feet as units, the Scale Factor will be 2.54.
This option is always active, but if your File Units match the system units, the plug-in does not apply a scale conversion. No conversion is applied. The displayed Scale Factor is 1.0 in this case.
Note:If you change the File Units Converted to: option, you can modify the Scale Factor value applied to incoming data.
- Automatic
-
Activate the Automatic option if you want the Maya FBX plug-in to automatically identify, set, and convert units of the incoming file to match units of the host application.
When you activate Automatic, the Scene units converted to option is disabled, although it shows the resolved unit and scale factor. If you disable the Automatic option, the Scene units converted to option becomes available.
When Automatic is active but the file units match the system units, there is no need for scale conversion and the plug-in applies no conversion. The displayed Scale Factor is 1.0 in this case.
Note: This conversion affects only incoming data. This does not change the settings in Maya. - File Units converted to
-
Use this menu to specify the units to which you want to convert the file. Modifying this setting directly affects the Scale Factor value applied to the incoming data.
The Maya FBX plug-in looks at the Settings/Working Units in the Preferences window of Maya.

The displayed Scale Factor uses this unit setting for its calculation.
This automatic behavior ensures that the plug-in respects units, and proper scaling is applied by default.
Note:Verify the System Units your Maya scene uses so that you can control whether the Maya FBX plug-in needs to scale your scene.
Example
If you import a file that is in the same unit setting as the Working Units of your Maya scene, there is a match of units and the plug-in displays “1.0” as the Scale Factor. No scale conversion is applied.

If the units do not match and your Maya scene is empty and/or changing the System Units is not a concern, change the Maya System Units to match the File Units used in the incoming file before you start to import. This results in a match of units, Scale Factor of “1.0”, and no scale conversion is applied.
For example, if you import a file that is in centimeters into a Maya scene set to inches, it results in a Scale Factor of 0.3937008. In this case, the incoming data is scaled down to match the scene's unit system.
If the Scale Factor is 1.0, no scaling is applied. If the Scale Factor is greater than 1.0, the incoming data is scaled up. If the factor is smaller than 1.0, the incoming data is scaled down.
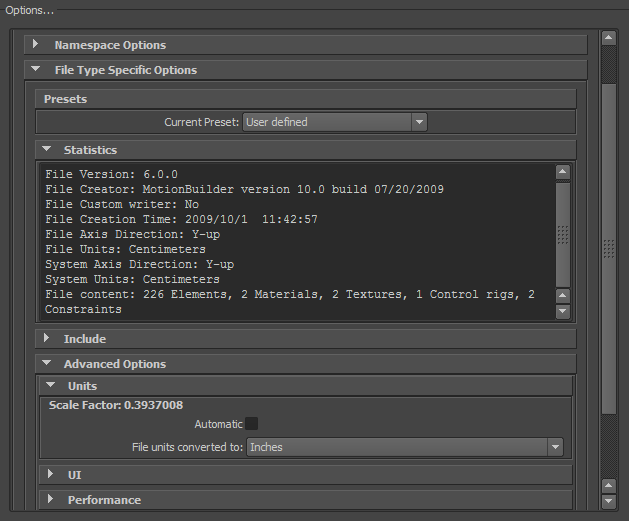
If, with the previous example, you do not want to change the System Units of your Maya scene and do not want the plug-in to scale your incoming data, you have another option:
Change the File Units Converted To option to match the File Units. This results in a Scale Factor of “1.0”, and no scaling is applied, even though units do not match between the file and the Maya System Units.

UI
These options let you set display options of the UI. This lets you show or hide the Warning Manager.
You can customize these display options, save them as a new preset, and share this preset file. See the Editing presets section for more information.
- Show/Hide Warning Manager
-
This option lets you disable the Warnings and Errors dialog box that appears during the import process. The Show Warning Manager option is active by default.
What is the difference between an Error and a Warning?
The Maya FBX plug-in uses errors and warnings to alert you of conversions and potential problems during the import process.
When something unexpected occurs during the conversion, the plug-in reports an error. This error occurs because the Maya FBX plug-in encounters an unknown behavior and the conversion is going to produce an unexpected result.
When the Maya FBX plug-in must apply a conversion to the source data for it to be in a format that the destination application can read, a warning is reported. This warning is not the indication of a problem, but instead exists to provide a report of conversions that have been applied to the incoming data.
- Generate log data
-
Deactivate the Generate log data option if you do not want warning and error information written to the log. However, if you do deactivate this option, the file name and time stamp are still recorded in the log.
Why do I want to do this?
Normally, it is recommended to leave the Generate log data option active, which is the default, as this helps you identify problems with file conversions.
Occasionally, some batch import/export create very large warning/error files, and in this case you might want to disable this option.
Performance
The Performance options let you detect performance issues with your file.
- Test meshes and remove bad polygons
-
Activate this option when you want to test your mesh objects for degenerate polygons, such as two-sided polygons, single vertex polygons, and so on. The Maya FBX Plug-in will evaluate the scene for any degenerate polygons and remove them from mesh.