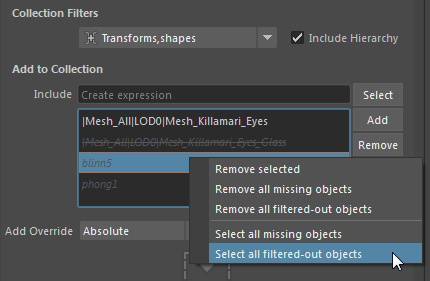Identify missing nodes in a collection
Nodes may be missing from your collection in the following cases:
-
An object or a shader is a member of your collection, but has been deleted from the scene
-
A render setup is imported via a .json, but an object or a shader that is a collection member does not exist in the scene that the .json is imported to
In this case, the
Render Setup editor marks the layer and collection with a
 icon to alert you of the error, and the
Property Editor identifies these missing objects with a grey, italicized and strikeout font in the static selection list.
icon to alert you of the error, and the
Property Editor identifies these missing objects with a grey, italicized and strikeout font in the static selection list.
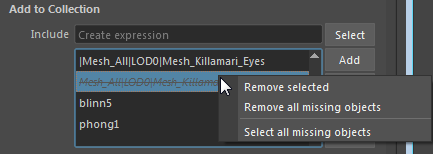
You may have more than one missing object in your collection. To identify all of these missing objects, right-click the node list in the Property Editor and select Select all missing objects.
To remove the missing objects from the collection, right-click and select Remove all missing objects.
Identify nodes filtered out by Collection Filters
Nodes may be missing from your collection because they have been filtered out.
For example, if you have added shaders to your static selection list, but your Collection Filters is set to Shapes, your shaders will not be part of your collection.
Nodes that are filtered out are identified by a grey italicized font.
To remove the filtered out objects from the collection, right-click and select Remove all filtered-out objects.
Exercise caution when removing filtered out objects, especially when Include Hierarchy is enabled for your collection, as this action may also remove non filtered-out objects. Consider this scenario:
- You have a pSphere1 in your scene that is assigned to lambert2.
- You populate your collection by selecting the sphere and clicking Add, and Include Hierarchy is enabled for your collection.
- You set your Collection Filters to Shaders.
In this case, pSphere1 would be filtered out, but lambert2 would not be.
If you select Remove all filtered-out objects, you will remove lambert2 from your collection as well, which may not be what you intended to do.
You may have more than one filtered-out node in your collection. To identify all of these nodes, right-click the node list in the Property Editor and select Select all filtered-out objects.