To customize your Maya workspace, you can dock and undock all panels and windows, such as any editor available from the Windows menu, and the Attribute Editor, Channel Box, Tool Settings, Modeling Toolkit, or HumanIK panels.
Docking and undocking panels
To undock a panel or window
- Drag the double-dotted edge at the top of a docked panel away from its current place and anywhere into the scene.
This creates a floating panel or window.
To dock a panel or window
- Open any window or panel, such as from the menus, or click the icons on the right side for the Attribute Editor, Channel Box (which is docked by default), Tool Settings, Modeling Toolkit, or HumanIK window.
- Drag the double-dotted edge at the top of a panel and move it to an edge where it can be docked.
Any place where it can be docked automatically shifts to accommodate the panel as you drag across it.
If other panels do not immediately shift out of the way for you to dock another panel, try moving the panel around the area of the dock point. Panels need to be released near the middle of a dockable area.
- When you release the mouse button, the panel locks into place.
Toggling panels with tabs
You can open each editor/panel that is typically docked on the right side of the Maya interface, then use tabs to toggle their display. This allows you to keep more than one of these windows open at any time.
The panels on the right include the Channel Box, Attribute Editor, Tool Settings, Modeling Toolkit, and HumanIK panels. You can click their icons to open them.
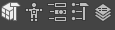
To create tabs for each panel
- Open the Attribute Editor (press Ctrl+A) or the Channel Box.
By default, the Attribute Editor and Channel Box open in tabs.
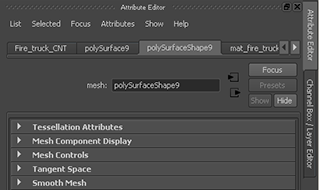
- Open the Tool Settings Editor, which opens on the left side of the interface by default.
- Drag the Tool Settings Editor onto the dotted lines at the top of the open Attribute Editor or Channel Box so that it docks on the right. A new tab is created for it.
- Open the Modeling Toolkit and HumanIK window, and they appear as tabbed panels on the right side.
- Toggle among these editors by clicking their tabs down the right side.
If you undock or close any of the editors, its tab is removed from the right side.