When you add Bullet objects to a Maya scene, a bulletSolverShape node is created. This node’s attributes manage the overall Bullet physics settings that apply to the entire scene including gravity and wind, and the solver engine that is used (OpenCL CPU, OpenCLGPU).
Note: You must have a graphics card that supports OpenCL.
Note: You can only view Rigid Sets properties in the Attribute Editor when you select the Solver.
You can also use Maya Fields for greater control of your solve if you activate the Use Maya Fields option in the Basic Fields section.
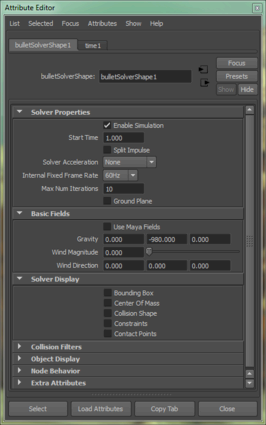
Solver Properties
- Enable Simulation
- Activate this to initiate the simulation process and enable the settings.
- Start Time
- Sets the time (in frames) that the Bullet simulation begins. By setting this attribute to a value greater than 1, you can animate the scene for an interval before the Bullet objects begin moving.
- Split Impulse
- When enabled, this option nullifies any velocity that is created to separate interpenetrating objects at the start of the simulation. This is useful to prevent objects from flying violently apart while they are settling into their initial positions.
- Solver Acceleration
- The soft body solver in Bullet can be greatly accelerated using OpenCL on systems with OpenCL support. This option enables Bullet to take advantage of parallel computing resources such as multiple CPU cores or the graphics processing unit (GPU). For systems without GPU support, the solver can still be significantly accelerated using a CPU-only version of the OpenCL solver, which takes advantage of multiple CPU cores. Note: Solver Acceleration only affects soft bodies, not rigid bodies. Rigid body calculations will be done on the CPU.
- Internal Fixed Frame Rate
- Sets the rate at which the Bullet physics simulation updates. This setting defines the resolution of the simulation. If the collisions fail to occur due to fast moving objects, reduce the time step by increasing Internal Fixed Frame Rate. See the Bullet Physics Manual at www.bulletphysics.org for more information.
- Max Num Iterations
- Sets a maximum number of times the system of equations is iterated before the solver stops calculating and uses the last approximate solution as the final solve. Therefore, the total time for a simulation step can be clamped.Maya playback speed determines the time interval between two adjacent frames, for example 24 fps means each time step is 1/24 second. Bullet runs on fixed time steps, which are set by the Internal Fixed Frame Rate attribute. For example, the default value of 60Hz means that Bullet simulates at fixed internal time step of 1/60 second. Bullet requires that the time interval be less than the product of Max Num Iterations and the fixed time step.Note: This method's results may not be as accurate as more explicit solvers. However, the solver's degree of accuracy is sufficient for most applications in games and movies.
See the Bullet Physics Manual at www.bulletphysics.org for details.
- Ground Plane
- Turn on the Ground Plane option to set the Maya view plane as the "floor" for the objects in the solve to collide against. Note: When you activate the Ground Plane option, you accept the ground plane default attributes:
- friction type="float" 0.500000
- restitution type="float" 0.990000
- inverseMass type="float" 0.000000
- linearDamping type="float" 0.010000
- angularDamping type="float" 0.010000
Basic Fields
- Use Maya Fields
- Activate this option when you want to use Maya Fields instead of the Bullet Basic Fields. See Bullet and Maya Fields. Note: Activating Use Maya Fields disables the Bullet Gravity, Wind Magnitude, and Wind Direction settings, below. However, when you use the Maya Field settings, you must remember to set the gravity settings no matter which other fields you use.
- Gravity
- Specifies the vector representing acceleration due to gravity. Gravity affects all dynamic objects in the scene. Note: The default Gravity setting is -9.8.
- Wind Magnitude
- Specifies the strength of the global wind force in the scene. Wind only affects soft bodies. Note: Set the Soft Body object Aerodynamics values to something other than zero or the object is not affected by wind.Note: Bullet Wind settings do not work on Rigid bodies.
- Wind Direction
- Specifies the direction of the wind force as a vector (X, Y, and Z). Note: Set the Soft Body object Aerodynamics values to something other than zero or the object is not affected by wind.Note: Bullet Wind settings do not work on Rigid bodies.
- Collision Filters
- Defines the collision filter names used by rigid and soft bodies when specifying selective collisions. See Collision Filtering - Bullet Physics Manual at www.bulletphysics.org for more information.
Solver Display
The Solver Display settings concern the display of the Rigid Sets and the Glue constraint.
- Bounding Box
- Displays a locally-aligned bounding box for each shape in the rigid set. This helps you visualize the volume occupied by the rigid body in the simulation when hiding the geometry for faster display.This is useful at the start frame of the simulation, but is less useful when the as the simulation is running because it is axis aligned. Note: The axis is aligned to the object and not the scene's up-axis.
- Center of Mass
- Shows the center of mass of objects in the solve. The Center of Mass nodes change color to indicate their status (active/inactive) in the solve.
- Dark green: The object is active.
- Light green: The object wants to sleep.
- White: The object is sleeping (inactive).
- Red: The object never sleeps.
- Yellow: The object is disabled.
Note: You cannot animate the Center of Mass setting.Note: If you change the Center of Mass attribute on an axis for any collider shape other than Hull, the Collider Shape primitive is transformed. To counteract this, add the opposite offset on the same axis in the Collider Shape Offset attributes, under Collider Properties, which you can accessed if you turn off Auto Fit. - Collision Shape
-
Lets you show a proxy shape in place of the actual geometry to speed up solver calculation when you hide the objects. The size of the collision shape is defined by the bounds of each piece of geometry in the rigid set
The Collision shape is determined in the Collision Shape Type in the Initial State Node.
It is a good idea to match the shape of your object as closely as possible as the collision behavior is affected by this shape.Note: Box and Sphere are the most efficient collision shapes and provide a quicker solve. - Constraints
- Shows every point where the rigid objects have been glued together. The points disappear as soon as the simulation is solved.
- Contact Points
- Shows yellow dots in areas where the pieces touch and impart force. You can affect this setting by changing the values set in the Initial State Node's Collision Shape Margin setting. Note: The Contact Points setting applies to all Rigid Bodies.