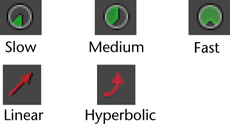Attribute values with an purple background in the Channel Box or Attribute Editor are controlled by a connection to another attribute. You cannot edit them manually.
| To... | Do this |
|---|---|
|
Enter a value for an attribute |
Click in the text box and type a new value and press Enter. For boolean (on/off) values, type 1 or on, or 0 or off. Note that you cannot set rotation and translation limits in the Channel Box. You must use the Attribute Editor instead. To set the limits of many objects at once, use the All tab in the Attribute Spread Sheet (Windows > General Editors > Attribute Spread Sheet). |
|
Change a value and return the keyboard focus to the view windows so you can use hotkeys. |
Type the value and press the Enter or Return key. |
|
Change a value and leave the keyboard focus in the edit box. |
Type the value and press Enter on the numeric keypad. Note: After pressing Enter on the numeric keypad, values are highlighted, making it easier to enter new values and see results.
|
|
Enter the same value in multiple attributes at once. |
Shift-click, Ctrl-click, or drag across multiple text boxes to select them. Then type a new value and press Enter. |
|
Change the sensitivity of sliders in the Channel Box. |
|
|
Adjust the value of a numeric attribute with the mouse. |
|
|
Enter a value relative to the current one. |
|
|
Create a complex expression |
Right-click the text box and select Create New Expression (Attribute Editor) or Expressions (Channel Box). |
- Press the Enter key on the numeric keypad to enter a value and keep the focus in the Channel Box.
- Press the Enter key on the keyboard to enter the value and return focus to the view windows (so you can use hotkeys).