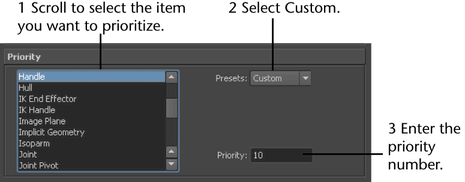You can set the following preferences in the Selection category of the Preferences window.
To return to the default factory settings, choose in this window. Note that this resets the preferences in every category in the Preferences window.
Modifiers
Modifiers control Maya selection operations. They work with masks to control what is displayed when you select items. You can turn on one or more of the following:
- Single marquee select
-
Selects the first object in a hierarchy.
- Click drag select
-
Lets you perform one-step click-dragging with the transformation tools. You can move one object using the Move Tool, then click a second object and the Move Tool displays. This means you do not have to select the object and the Move Tool again—you can keep using the Move Tool on any subsequent selected object. The default is off.
- Affects active
-
If you change from object to component selection mode, the selected object is not affected. This option lets you select objects and components at the same time. The default is on.
- Pick chooser
-
When objects overlap in the view, lets you display a pop-up list of the objects so you can select them. Click the overlap area to display the menu. The default is off. Your selection is highlighted in the scene view as you select an item in this list. Currently-selected items are marked with a box when the list appears. (This was formerly called Popup Menu selection.)
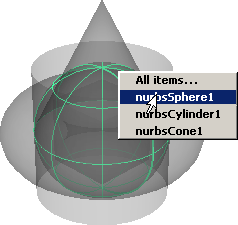 Note:
Note:(Linux) You must hold down the left mouse button to select an item in this list.
- Ignore selection priority
-
Treats all objects with the same priority. The selection order does not matter. The default is off.
- Expand popup list
-
If you turned on Expand Popup List, displays all the pop-up list of objects and everything underneath it in the hierarchy. The default is off.
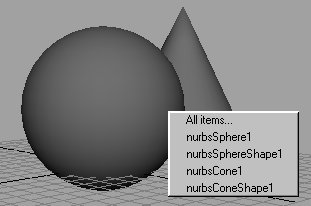
- Preselection Highlight
-
Highlights components in a different color as the mouse cursor passes over them.
- Disable pick chooser for components
-
Choose to have pop-up selection on for objects, and off for components. This is useful to prevent the following situation: you have the Pick Chooser menu turned on and you’re in component mode, you can accidentally select faces or vertices on the opposite side of an object when you don’t want to (this is most obvious when Select faces with whole face is on).

This behavior is a consequence of the Pick Chooser menu. To make sure that only the clicked-on components are selected, turn on Disable Pick Chooser for Components.
- Asset centric selection
-
This option allows you to select an asset by selecting any object it encapsulates.
- Automatic camera based selection
-

Automatically activates Camera based selection when in shaded mode and disables it when in wireframe and x-ray modes. Overrides all other camera-based selection settings.
- Camera based selection
-
When on, you cannot select components obscured by the camera’s point of view in shaded mode (for example, back facing components or components hidden behind foreground components).
- Auto-select asset
-
This option applies whenever you have specified a node as a selection transform. When an advanced asset is black boxed and a node is published as a selection transform, if you then select that node, the advanced asset will be selected as well.
- Track selection order
-
This option allows Maya to start tracking the selection order of components.
- Preserve Component Selections
-
This option applies to polygon components only. When on, this option backs up your component selection when you switch selection type, and restores the type that you are switching to. This option is on by default.
- Reset selected channels
-
Lets you clears channel selection upon new object selection. If this preference is off (default) when you select attributes in the channel box and then select a new object, the Channel Box attributes are not reset, and instead retain the information from the previous selection, which can be misleading.
- Click box size
-
This option controls the size of the selection area around the mouse pointer, or click box. If you are having problems with selecting objects or components, try adjusting this option. For example, a higher click box size might make it easier to select curves. Increasing the click box size is also useful if you have a high resolution screen display.
- Preselect size
-

This option determines the minimum cursor distance for a component to be highlighted by preselect highlighting. High values highlight components when the cursor is further away, while low values require it to be closer. A value of 0 requires the cursor to be directly on top of a component before it is highlighted.
- Select dead space
-
Lets you select edges and vertices when your cursor is outside of your object, in dead space, by setting a preselection tolerance. By default, Select dead space is set to 4 pixels. See Make a selection in dead space.
- Tweak dead space
-
Lets you tweak edges and vertices when your cursor is outside of your object, in dead space, by setting a preselection tolerance. By default, Tweak dead space is set to 120 pixels.
- Selection Child Highlight
- This feature allows you to determine whether to also select the child nodes when a parent node is selected:
- Always highlight: the child nodes are always selected when the parent node is selected (default).
- Never highlight: the child nodes are never selected when the parent node is selected; only the parent nodes are selected.
- Use object highlight setting: Follow the object specific settings to determine if each child node should be selected if its parent is selected. In the transform node Attribute Editor for each child node, expand the Display section and the Selection subsection. Any node with its Selection Child Highlighting attribute enabled (default) is selected when its parent is selected. If you disable this attribute, then this node is not highlighted if its parent is selected.
Polygon Selection
Select faces with
Specifies how you want to select polygonal faces:
- Center
-
Select polygonal faces at their center. In other words, you must click the box at the center of the face to select the entire face.
- Whole Face
-
Select the entire face. You can click anywhere on the face, even any face edge, to select it.
Priority