The Layers panel is used to manage the layers associated with an open study.
The Layers panel is located under the Study Tasks pane, and contains tools that enable you to add, activate, delete, and modify the layers associated with your model. To move the Layers panel to somewhere more convenient, click in the layer ribbon area and drag it off the panel. To display the panel if it has been closed, click  (), and select Layers from the drop-down menu.
(), and select Layers from the drop-down menu.
An illustration of the Layers panel is shown below. Several details should be explained:
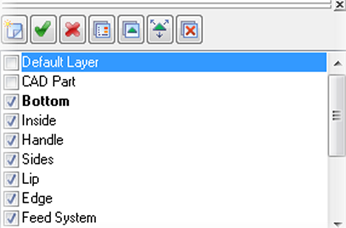
- The bold layer is the active layer. Any new geometry that you create will be added to this layer. It is important, therefore, that you check that the correct layer is active, when you create new geometry.
- The layers that are checked are visible in the model display pane. All entities assigned to those layers will be visible on the screen.
- The highlighted layer is the selected layer. Commands you invoke from the layer ribbon are performed on the highlighted layer.
Tip: When working with a large number of layers, scrolling of the layer list may be required. Use the Move Up, Move Down, and Show All Layers options in the right-mouse button context menu to place layers you are working on next to each other.