To add an annotation to an orthographic drawing
- In the Project Manager, click the Orthographic DWG tab.
- In the Orthos tree view, expand the project and the Orthographic Drawings folder. Double-click an orthographic drawing.
- In the orthographic paper space, in an orthographic drawing, right-click in the viewport that contains the component you want to annotate.
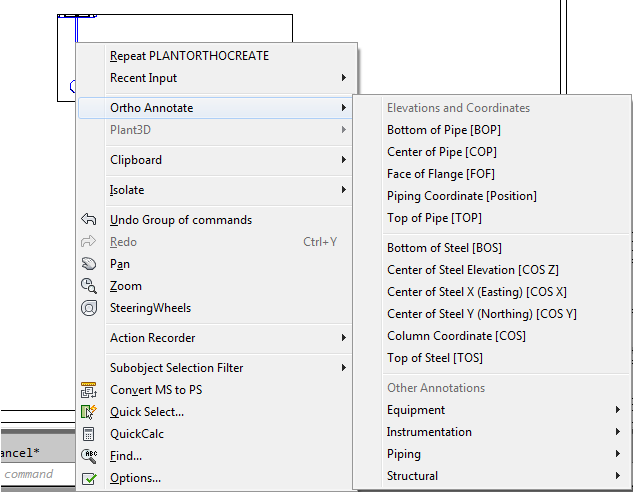
- In the menu, click Ortho Annotate. Click the annotation you want, for example Bottom of Pipe [BOP].
- When prompted, select a component to annotate.
- Position the cursor and click to set the annotation where you want it.
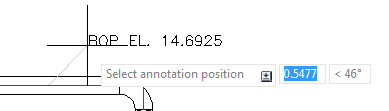 Note: Turning on grid snap (F9) can be helpful as you place an annotation.
Note: Turning on grid snap (F9) can be helpful as you place an annotation.
To move an annotation in an orthographic drawing
- In the orthographic paper space, in an orthographic drawing, click the annotation you want to move.
- Drag the annotation to any location on the drawing using the Move grip.
- Drag the annotation leader, if any, to an appropriate location as well, using the move grips.
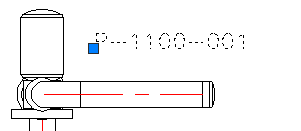
To update an annotation in an orthographic drawing
- In the orthographic paper space, in an orthographic drawing, double-click the viewport that contains the Plant object annotation you want to update.
- On the ribbon, click Ortho View tab
 Annotation panel
Annotation panel  Update Annotation.
Update Annotation.