You can base a new configuration on an existing one.
We recommend that you follow these steps to make modifications to copies of report configurations rather than to the originals. You can easily delete configurations you no longer need.
- On your desktop, double-click the Report Creator icon
 .
. 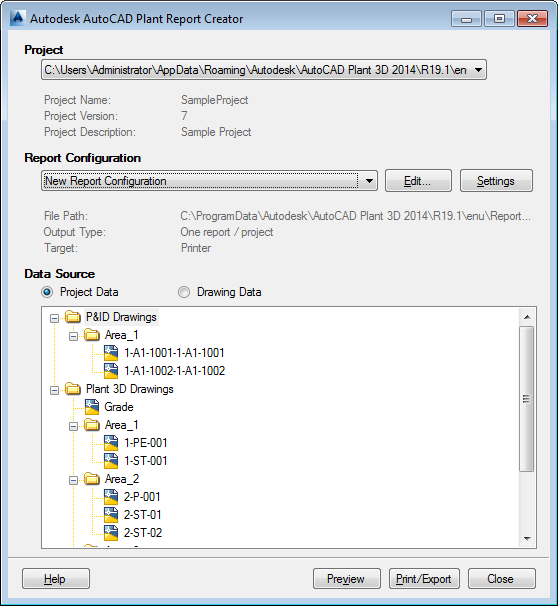
- In the Report Creator dialog box, do the following:
- Under Project, either select a project from the drop-down list or click Open and navigate to the project you want.
- Under Report Configuration, click New.
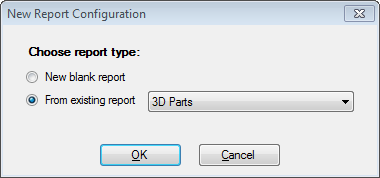
- In the New Report Configuration dialog box, click From Existing Report and select the configuration you want to modify. Click OK.
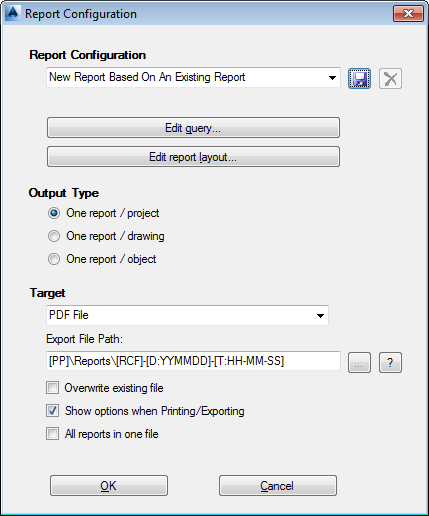
- In the Report Configuration dialog box, under Report Configuration, do the following:
- Type a name for the modified report. Click the Save button.
- Click Edit Query.
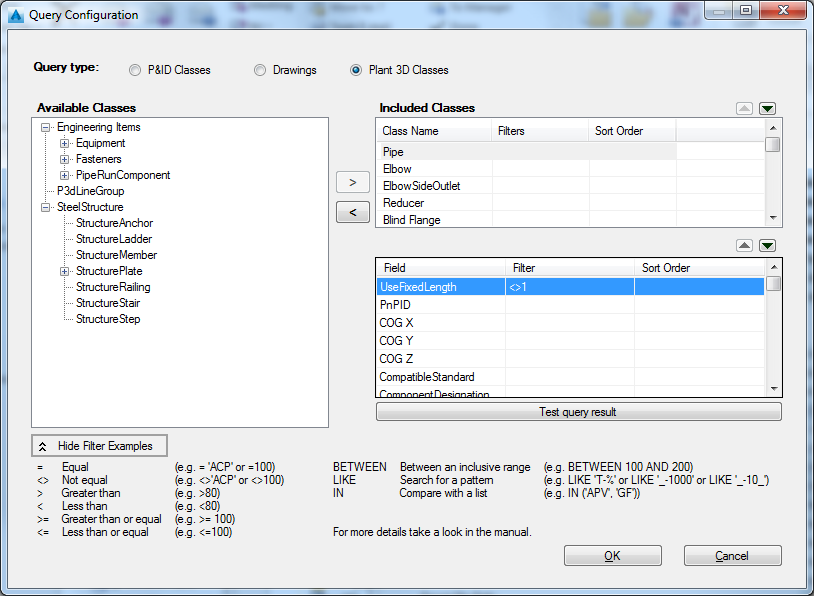
- In the Query Configuration dialog box, make changes as needed as you do the following:
- For Query Type, click P&ID Classes, Drawings, or Plant 3D Classes.
- Under Available Classes, select the class you want and click the right arrow to place it under Included Classes. Repeat this step until you have selected all the classes you want represented in the report.
- (Optional) In the field table, filter column, enter a filter for any field, for example, next to spec, enter 'CS150'. (Click Show Filter Examples to view filter formats.)
- (Optional) In the field table, sort order column, double-click a cell to toggle through sort options and select the one you want.
- Click Test Query Result to make sure your query produces the correct report information and click OK.
- In the Report Configuration dialog box, click Edit Report Layout.
- In the Report Designer, make the desired changes to fields or layout. Click the Print Preview tab to check your work and then close the Report Designer. Click Yes to save changes.
- In the Report Configuration dialog box, do the following: The new report configuration based on an existing configuration is complete.
- Under Output Type, select whether you want Report / Project (all data is exported into a single report), Report / Drawing (data is exported for each drawing into individual reports), or Report / Object (each object has its own generated report, for example, an equipment specification sheet).
- Under Target, select the output format you want.
- For the Export File Path, either enter a path or a path formula using variables. You can click the ? button to see variable information.
Example: [PP]\Documents\Reports\[RCF]-[D:YYMMDD]-[T:HH-MM] can produce this result: C:\Projects\Water treatment AUF-0245\Documents\Reports\Equipment list-080804-16-45.pdf
- Select the appropriate check boxes:
- Overwrite Existing File - If you clear the checkbox and the file exists, Report Creator notifies you before overwriting and you can change the path or the name.
- Show Options When Printing / Exporting - You can set whether options should be displayed after clicking Print/Export. If this box is checked, for example, you can change the printer before printing.
- All Reports in One File - You can set whether the single reports that are created using output type One report / drawing or One report / object should be combined into one document. This setting is convenient if you want to create one PDF document instead of separate PDF specification sheets.
- Click OK.