Modify design standard and material properties of a component in a catalog. Add or remove component sizes in a catalog. Modify dimensions of a component in a catalog. Set connection port properties. Add the custom component to a catalog.
To set piping component design standard and material properties
- In the Catalog Editor, click the General Properties tab.
- Under Piping Component Properties, enter a property (for example: a material value of CS).
- Enter additional property values (for example: material code API5L).
- Click Save to Catalog.
To set component sizes
Specify component sizes. Remove unused sizes from the initial size range or add new sizes.
- In the Catalog Editor, click the Sizes tab.
- If you have unwanted sizes, do the following:
- Click a size (for example: 5”).
- Click Remove Size.
- If you want to add sizes, do one of the following:
- Click Add Size.
- Click a Size with similar dimensions. Click Duplicate Size.
The size description Undefined or Duplicate is temporary. The size description is set from the nominal dimensions.
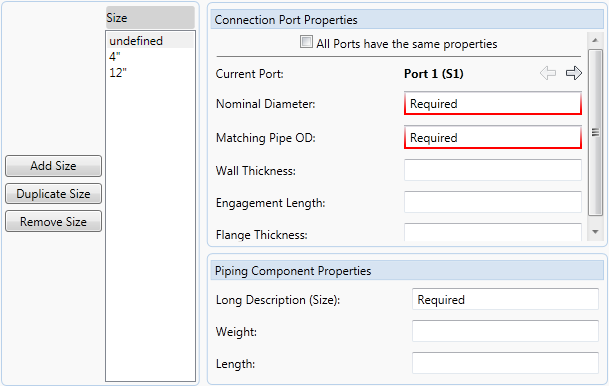
To set nominal dimensions and connection port properties
Specify connection port properties for the component. Specify size-dependent properties such as the long description and weight.
- In the Catalog Editor, click the Sizes tab.
- In the Size list, click size (for example: Undefined).
- In Connection Port Properties, in the Nominal Diameter box, enter a nominal diameter (for example: 1).
- In Matching Pipe OD 1: enter piping outside diameter (for example: 1.315).
- Do one of the following:
- If all connection port properties are the same, select All Ports Have the Same Properties.
- Click the right arrow and enter the Nominal Diameter and Matching Pipe OD for additional ports.
- In Piping Component Properties, enter a Long Description (for example: ELL 90 SEGMENTED, 12” ND).
You can now modify piping component dimensions for each size.
To set piping component dimensions
For each component size, specify component dimensions and display options.
- In the Catalog Editor, click the Sizes tab.
- In the Size list, click a size (for example: 1”).
- Under Size Parameters, enter a parameter (for example D: 1.315)
- Enter additional parameters.
You can position the mouse over a parameter to display tooltips. Parameters can be display options (for example: Number of segments, Shape of an end cap).
Some parameters can be set to calculate from other parameters. For example: an elbow bend radius (R) value of zero indicates the bend is set to half the diameter (D / 2.0).
Note:For Pipe, set the Nominal Diameter and Size Parameter D: to the same value.
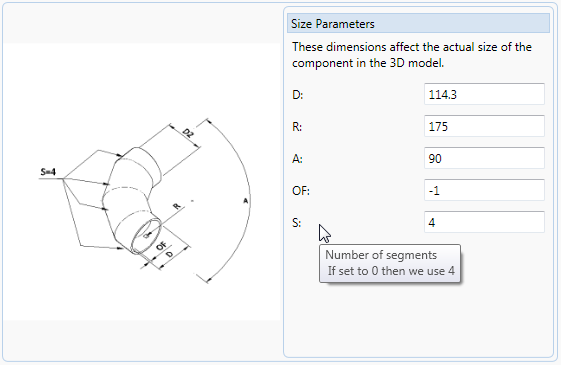
- Repeat steps 2 - 4 for additional sizes.
- Click Save to Catalog