The Split Face tool splits the selected face of the element; it does not change the structure of the element.
You can use Split Face on any non-family instance. After splitting the face, you can use the Paint tool to apply a different material to this section of face. See Applying a Material to the Face of an Element.
In the conceptual massing environment, a surface can host subregions that have their own properties. Creating subregions can help you refine your design and improve the accuracy of an energy analysis. You can assign a material to a subregion or extrude its profile into a solid or void form to change the topography of the surface.
Example
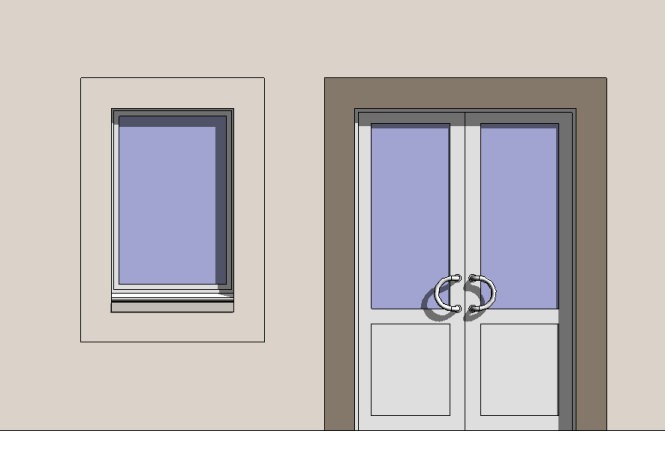
A wall with a split face (around the window) before painting
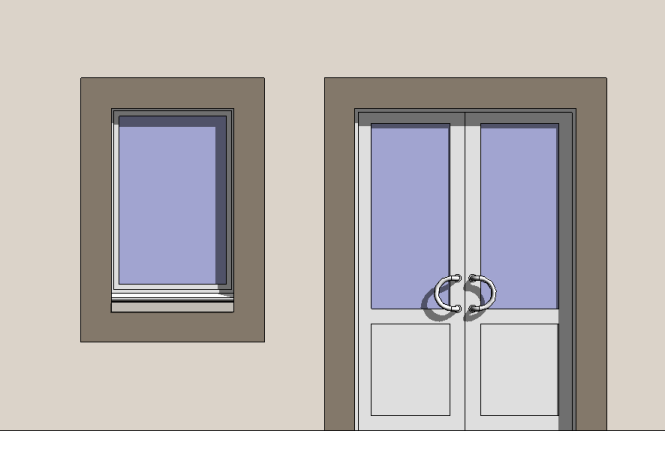
A wall with a split face (around the window) after painting
To split a face
- Click Modify tab
 Geometry panel
Geometry panel
 (Split Face). Note: In the conceptual design environment on the Options bar, you can select a Projection Type for the UV grid. Select Top down, Parallel to level, or Follow surface UV from the drop-down. The Projection Type will align the subregion UV grid as specified.
(Split Face). Note: In the conceptual design environment on the Options bar, you can select a Projection Type for the UV grid. Select Top down, Parallel to level, or Follow surface UV from the drop-down. The Projection Type will align the subregion UV grid as specified.Projection type examples
- Top Down
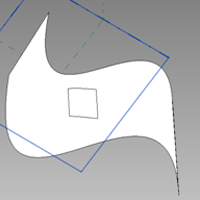
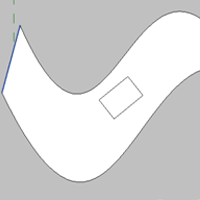
Top down is useful for drawing skylights.
- Parallel to level
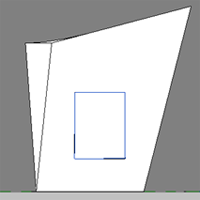
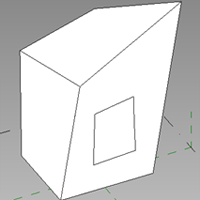
Parallel to level is useful for drawing windows.
- Follow surface UV
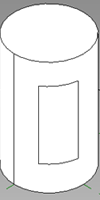
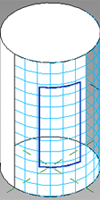
- Top Down
- Place the cursor on the element face to highlight it. You may need to press Tab to select the desired face.
- Click to select the face.
- Sketch the face area to split. Note: The sketch must be in a closed loop inside the face or an open loop that ends on the boundary of the face.
Example
In the following example, the wall around the window is split, so that it can be painted to match the border around the door.
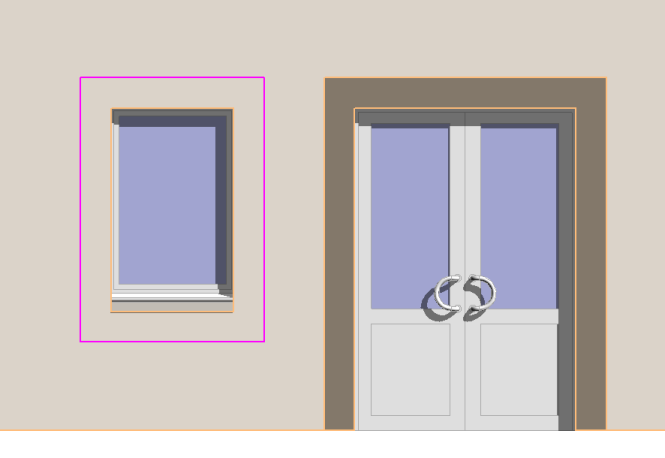
- Click
 (Finish Edit Mode).
(Finish Edit Mode).