Tras haber utilizado el asistente Crear minutas para crear minutas, se pueden crear planos automáticamente utilizando el asistente Crear planos.
Puede precisar si los planos se crean en el dibujo actual o bien en uno o varios dibujos nuevos.
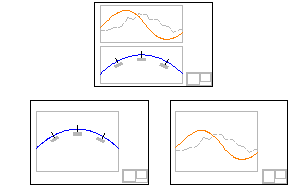
- Antes de poder usar el asistente para Crear planos, cree un grupo de minutas mediante el asistente para Crear minutas.
-
Haga clic en la

 Buscar.
Nota: En cualquier página de este asistente puede hacer clic en para crear los planos usando las opciones por defecto de las páginas del asistente. Si algún criterio necesario no se hubiera proporcionado, el botón Crear planos no estará disponible (aparecerá atenuado). También puede hacer clic en los vínculos de la parte izquierda del asistente para ir directamente a una página del asistente.
Buscar.
Nota: En cualquier página de este asistente puede hacer clic en para crear los planos usando las opciones por defecto de las páginas del asistente. Si algún criterio necesario no se hubiera proporcionado, el botón Crear planos no estará disponible (aparecerá atenuado). También puede hacer clic en los vínculos de la parte izquierda del asistente para ir directamente a una página del asistente. - En la página Grupo de minutas y composiciones, seleccione un grupo de minutas de la lista. Nota: Como recordatorio, el tipo de plano seleccionado para este grupo de minutas se muestra bajo la lista Grupo de minutas.
- En Intervalo de minutas, todos los marcos se seleccionan por defecto para su procesamiento, aunque se puede seleccionar uno o varios marcos del grupo haciendo clic en Selección y, a continuación, en el botón .
- En la sección Creación de composiciones, elija las composiciones que desea crear. Una imagen conceptual en el lado derecho del asistente proporciona una indicación del resultado.
Opción Descripción (1) 
Esta opción puede resultar apropiada si se planea tener a varias personas trabajando en planos individuales. Si se selecciona esta opción y se introduce 1 como valor, en cada dibujo nuevo se creará una composición (plano) nueva. El número total de planos y dibujos depende de la longitud de la alineación seleccionada y de otros criterios, como el tamaño de las ventanas gráficas de la plantilla referenciada. (>1) 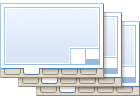
Si se elige esta opción y se introduce un valor mayor que 1 (3, por ejemplo), se crean 3 composiciones nuevas en cada dibujo nuevo. El número total de planos y dibujos depende de la longitud de la alineación seleccionada y de otros criterios, como el tamaño de las ventanas gráficas de la plantilla referenciada. 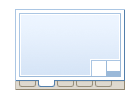
Esta opción puede resultar adecuada si no es necesario que cada composición individual esté en un dibujo independiente y hay menos de 10 planos. Se pueden colocar todas las composiciones en un dibujo recién creado. El número total de planos depende de la longitud de la alineación seleccionada y de otros criterios, como el tamaño de las ventanas gráficas de la plantilla referenciada. Para obtener resultados óptimos, se recomienda no crear más de 10 planos por dibujo. Por tanto, puede que esta opción no resulte la mejor elección si se dispone de más de 10 planos. 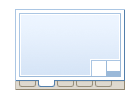
Si se van a generar menos de 10 planos, puede que se desee generar las composiciones en el dibujo actual. El número total de planos depende de la longitud de la alineación seleccionada y de otros criterios, como el tamaño de las ventanas gráficas de la plantilla referenciada. Nota: Para obtener resultados óptimos, se recomienda no crear más de 10 planos por dibujo. Por tanto, puede que esta opción no resulte la mejor elección si se dispone de más de 10 planos. - Precise un nombre para las composiciones o acepte la plantilla de nombres por defecto.
- Si lo desea, puede utilizar la opción para alinear automáticamente un bloque de flecha de norte en los planos. Cualquier bloque existente en la plantilla de referencia (.dwt) se mostrará en la lista desplegable. Si no existe ningún bloque en la plantilla de referencia, en la lista aparece Ninguno. Si selecciona un bloque de la lista, dicho bloque se alineará con el norte de los planos.
- Haga clic en Siguiente para mostrar la página Conjunto de planos.
- En la página Conjunto de planos, de la sección Conjunto de planos, seleccione Nuevo conjunto de planos o Añadir a conjunto de planos existente.
- En el campo Ubicación de almacenamiento de conjunto de planos, indique una ubicación para almacenar el archivo de conjunto de planos (.dst).
- Haga clic en
 para tener acceso a una unidad física en la que almacenar el conjunto de planos.
para tener acceso a una unidad física en la que almacenar el conjunto de planos. - Si ha iniciado sesión en un proyecto en Vault, haga clic en
 para acceder a una ubicación de Vault con el fin de almacenar el conjunto de planos.
para acceder a una ubicación de Vault con el fin de almacenar el conjunto de planos.
- Haga clic en
- En la sección Planos, precise una ubicación de almacenamiento y un nombre para los archivos de planos que se crearán en esta sesión del asistente. Si se ha elegido guardar todos los planos en el dibujo actual (la opción Todas las composiciones del dibujo actual en la página Grupo de minutas y composiciones del Asistente Crear planos), estos campos no están disponibles (sólo lectura, atenuados).
- Ubicación de almacenamiento de archivos de plano: especifica la ubicación en la que se almacenan los archivos de planos creados durante esta sesión. Haga clic en
 para tener acceso a una unidad física en la que almacenar el conjunto de planos. Si ha iniciado sesión en un proyecto en Vault, haga clic en
para tener acceso a una unidad física en la que almacenar el conjunto de planos. Si ha iniciado sesión en un proyecto en Vault, haga clic en  para acceder a una ubicación de Vault con el fin de almacenar el conjunto de planos.
para acceder a una ubicación de Vault con el fin de almacenar el conjunto de planos. - Nombre de archivo de plano: especifica el nombre de los archivos de planos que se crearán.
- Ubicación de almacenamiento de archivos de plano: especifica la ubicación en la que se almacenan los archivos de planos creados durante esta sesión. Haga clic en
- Haga clic en Siguiente para mostrar la página siguiente de la secuencia del asistente. Si las minutas no incluyen visualizaciones del perfil, la página Visualizaciones del perfil del asistente Crear planos no estará disponible y a continuación se mostrará la página Referencias de datos.
- En la página Visualizaciones del perfil puede especificar opciones de configuración adicionales para las visualizaciones del perfil. Observe que el estilo de visualización del perfil y el conjunto de guitarras seleccionados durante la creación de la minuta no se pueden cambiar en esta etapa; sin embargo, el estilo de visualización del perfil y el conjunto de guitarras actuales que se utilizarán aparecen como sólo lectura en esta página. En esta etapa del proceso, sólo se pueden cambiar los parámetros adicionales relacionados con las visualizaciones del perfil (Otras opciones de visualización del perfil). Para obtener más información, consulte Acerca de las opciones de visualización del perfil para la maquetación de planos. Nota: Si necesita cambiar la configuración de estilo de la visualización del perfil o del conjunto de guitarras, debe cancelar el asistente Crear planos y volver a crear las minutas utilizando las opciones de estilo actualizadas para las visualizaciones del perfil o los conjuntos de guitarras.
- En la sección Otras opciones de visualización del perfil, puede obtener otros parámetros de una visualización del perfil existente o puede elegir parámetros iniciando el Asistente de visualización del perfil en este punto (desde esta página del asistente Crear planos). Si inicia el Asistente de visualización del perfil desde el asistente Crear planos, volverá a la página Visualizaciones del perfil del asistente Crear planos una vez terminada la selección de opciones de visualización del perfil.
- Si está creando planos de planta y perfil, puede elegir cómo alinear los datos que se muestran en la vista en planta y en la visualización del perfil mediante las opciones de Alinear vistas. Si está creando planos de sólo planta o sólo perfil, estas opciones no están disponibles. Estas opciones son útiles en proyectos que requieren que los datos mostrados en los planos se alineen según ciertos requisitos del proyecto (tales como alineado a la izquierda, al centro o a la derecha).
- Alinear visualización del perfil y vista en planta en el inicio: al seleccionar esta opción, la línea de solape del lado izquierdo (P.K. inicial) de la vista en planta se alinea con el lado izquierdo (inicio) de la visualización del perfil.
- Alinear visualización del perfil y vista en planta en el centro: al seleccionar esta opción, el centro de la vista en planta se alinea con el punto central de la visualización del perfil.
- Alinear visualización del perfil y vista en planta en el final: al seleccionar esta opción, la línea de solape del lado derecho (P.K. final) de la vista en planta se alinea con el lado derecho (final) de la visualización del perfil.
- Haga clic en Siguiente para mostrar la página Referencias de datos. Nota: La página Referencias de datos no está disponible si ha elegido Todas las composiciones del dibujo actual en la sección Creación de composiciones de la página Grupo de minutas y composiciones.
- En la página Referencias de datos, puede seleccionar u omitir los datos que desee para los planos. Active la casilla de selección junto a las referencias de datos que desee mostrar en los planos. Algunas referencias no se pueden eliminar de la selección, como la alineación y el perfil asociados a estos planos. Si incluye redes de tuberías en los dibujos de destino, puede que desee activar la opción Copie las etiquetas de la red de tuberías en los dibujos de destino para copiar también las etiquetas asociadas a cualquier red de tuberías seleccionada.
- Haga clic en Crear planos para crear los planos.
- Si ha seleccionado crear planos que contengan visualizaciones del perfil, se le solicitará que designe un punto de inserción en el espacio modelo para crear las visualizaciones del perfil. Haga clic en una ubicación del dibujo (espacio modelo) para insertar las visualizaciones del perfil.
Las visualizaciones del perfil sólo se verán en el dibujo actual si se ha seleccionado la opción Todas las composiciones del dibujo actual en la sección Creación de composiciones de la página Grupo de minutas y composiciones.
Dependiendo de su configuración, el Visor de sucesos puede presentar mensajes para informar de la ubicación de los conjuntos de planos y del número de composiciones creadas.
Una vez creados los planos, aparece automáticamente el Administrador de conjuntos de planos y muestra los nuevos planos creados en un conjunto de planos. Para obtener más información sobre el Administrador de conjuntos de planos, consulte los temas referentes al mismo en la ayuda de AutoCAD.