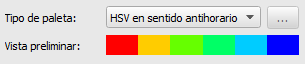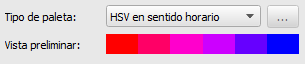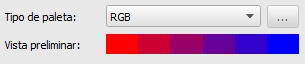La opción Temas de terreno permite comparar terrenos en función de la elevación, la orientación o el talud.
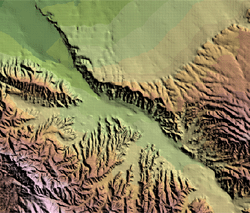
- Haga clic en




 para abrir la paleta Temas de terreno.
para abrir la paleta Temas de terreno.
- En la paleta Sombreado del terreno, haga clic en
 (Añadir un nuevo tema).
(Añadir un nuevo tema).
- En el área Parámetros de tema, realice las acciones siguientes:
- Especifique un nombre para el tema.
- En Tipo de análisis, seleccione Elevación, Orientación o Talud.
- Especifique los valores de Mínimo y Máximo.
Use estos valores para restringir el tema a áreas específicas. Por ejemplo, al crear temas por elevación, escriba un valor Mínimo de 100 metros un valor Máximo de 1000 metros para omitir las elevaciones en nivel del mar y las superiores a 1000 metros.
- En Distribución, indique el método que se utiliza para determinar el rango de temas. Para obtener más información, consulte la sección "Consejos avanzados" a continuación.
- Indique el valor de Número de reglas.
- Si crea temas por orientación, para Talud mínimo horizontal, indique el valor de talud de menor grado que se debe tener en cuenta para el tema.
- En Rango de colores, especifique lo siguiente:
- Transparencia: utilice el control deslizante para indicar el porcentaje de la aplicación de estilos subyacente que se puede ver al aplicarse el tema. Cuanto mayor sea un parámetro, más transparente será el tema.
- Desde color y Hasta color: InfraWorks 360 crea una rampa de colores entre el primer color del tema (Desde color) y la selección de Hasta color. El área Vista preliminar muestra la rampa de colores.
- Tipo de paleta: para obtener más información, consulte la sección "Consejos avanzados" a continuación.
- Haga clic en Aceptar para aplicar el tema.
Consejos avanzados
Si se añaden curvas de nivel o imágenes ráster como parte del terreno, se incluyen en el tema. Los resultados se muestran en cuanto se aplique el tema. No es necesario volver a generar el modelo.
El área de vista preliminar en la parte inferior el cuadro de diálogo muestra la configuración actual de tema.
Están disponibles los métodos de distribución siguientes:
| Método | Descripción |
|---|---|
|
Equivalente |
La diferencia entre los valores alto y bajo es la misma en todos los rangos. Este método es fácil de interpretar y es útil para ver datos continuos, por ejemplo la altura. |
|
Desviación estándar |
Los elementos se colocan en rangos en función de cuánto varían sus valores con respecto al principal. InfraWorks 360 calcula la media y suma o resta la desviación estándar a la media para crear los rangos. |
|
Cuantil |
Cada rango contiene un número igual de elementos. Este método es útil para mostrar datos en los que los valores se distribuyen uniformemente. |
|
Jenks (interrupciones naturales) |
Los rangos se basan en agrupaciones naturales de valores de datos. Los elementos con valores similares se agrupan juntos. Este método muestra las agrupaciones naturales en los datos. |
|
Valores individuales |
Los elementos no se agrupan. Esta distribución es útil si los valores no son continuos, hay un número fijo de valores y muchos elementos tienen el mismo valor. |
|
Logaritmo |
Evalúa el valor mínimo y máximo, y crea una escala logarítmica para distribuir los valores. Esta distribución es útil para analizar datos distribuidos lo largo de curvas multimodales y otras curvas no normales. |
Están disponibles los tipos de paleta siguientes:
| Tipo de paleta | Definición | Descripción | Visual |
|
HSV en sentido antihorario |
Siglas de "Hue" (Tonalidad), "Saturation" (Saturación), "Value" (Valor); "Counterclockwise" (Sentido antihorario) |
Determina los colores provisionales entre la tonalidad de Desde color y la tonalidad de Hasta color en sentido antihorario. |
|
|
HSV en sentido horario |
Siglas de "Hue" (Tonalidad), "Saturation" (Saturación), "Value" (Valor); "Clockwise" (Sentido horario) |
Determina los colores provisionales entre la tonalidad de Desde color y la tonalidad de Hasta color en sentido horario. |
|
|
RGB |
Siglas de "Red" (Rojo), "Green" (Verde), "Blue" (Azul) |
Determina los colores provisionales en función de sus componentes rojo, verde y azul. |
|
|
Definido por el usuario |
Haga clic en el botón Examinar situado junto a este campo para ver el cuadro de diálogo Configuración de colores definidos por el usuario, en el que puede seleccionar los colores individuales para los elementos de la rampa de color. |
||