Lorsque vous cliquez sur l'onglet Dossiers ou Dessins ouverts, les deux volets suivants apparaissent, qui permettent de gérer le contenu des dessins :
- Zone de contenu (volet droit)
- Arborescence (volet gauche)
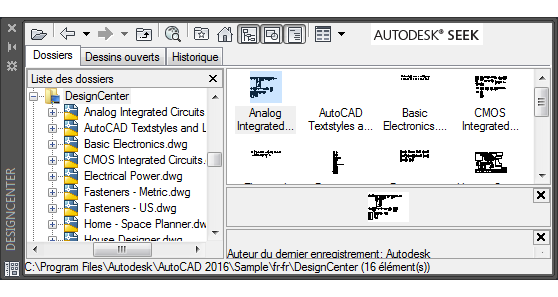
Les boutons de la barre d'outils située en haut de DesignCenter permettent d'afficher des options et d'y accéder. Le bouton Autodesk Seek ouvre votre navigateur sur la page d'accueil d'Autodesk Seek, où vous pouvez accéder à du contenu de conception provenant de fabricants et d'autres sources.
Liste d'options
Les options suivantes s'affichent.
Zone de contenu
- Dossiers contenant des dessins ou d'autres fichiers
- Dessins
- Objets contenus dans les dessins (ces objets incluent les blocs, les xréfs, les présentations, les calques, les styles de cote, les styles de tableau, les styles de ligne de repère multiple et les styles de texte)
- Images ou icônes représentant des blocs ou des motifs de hachures
- Contenu provenant du Web
- Contenu personnalisé développé par des applications tierces
Vous pouvez insérer du contenu dans un dessin ou une palette d'outils en le faisant glisser à partir de la zone de contenu ou en utilisant le menu contextuel.
Arborescence
Affiche les fichiers stockés sur l'ordinateur et sur les lecteurs réseau, ainsi que la liste des dessins ouverts et l'historique des derniers emplacements auxquels vous avez accédé. Sélectionnez un élément de l'arborescence pour afficher son contenu dans la zone de contenu.
Utilisez le bouton Basculer l'arborescence ( ) dans la barre d'outils pour ouvrir ou fermer l'arborescence.
) dans la barre d'outils pour ouvrir ou fermer l'arborescence.
- Onglet Dossiers
-
Affiche la hiérarchie des fichiers et des dossiers stockés sur les lecteurs de votre ordinateur et du réseau, ainsi que dans Poste de travail et Favoris réseau.
Vous pouvez utiliser NAVIGUERADC pour rechercher un nom de fichier, un emplacement de répertoire ou un chemin de réseau particulier dans l'arborescence DesignCenter.
- Onglet Dessins ouverts
-
Affiche tous les dessins ouverts dans la session de travail courante, y compris les dessins réduits.
- Onglet Historique
-
Affiche la liste des derniers fichiers ouverts dans DesignCenter. Lorsque l'historique est affiché, cliquez sur un fichier avec le bouton droit pour afficher les informations le concernant ou le supprimer de la liste Historique.
Barre d'outils DesignCenter
- Charger
-

Affiche la boîte de dialogue Charger (boîte de dialogue standard de sélection de fichiers). Utilisez cette option pour rechercher des fichiers sur les lecteurs réseau, sur les disques locaux ou sur le Web, puis pour sélectionner le contenu à charger dans la zone de contenu.
- Retour à
-

Permet de revenir à l'emplacement le plus récent dans l'historique.
- Avant
-

Permet de revenir à l'emplacement le plus récent suivant dans l'historique.
- Haut
-

Affiche le contenu du conteneur situé un niveau plus haut que le conteneur courant.
- Rechercher
-

Affiche la boîte de dialogue Rechercher, qui permet d'entrer des critères de recherche pour trouver des dessins, des blocs et des objets non graphiques dans des dessins.
L'option Rechercher permet également d'afficher le contenu personnalisé enregistré sur le bureau (non disponible dans AutoCAD LT).
- Favoris
-

Affiche le contenu du dossier Favoris dans la zone de contenu. Le dossier Favoris contient des raccourcis vers les éléments auxquels vous accédez fréquemment. Vous pouvez ajouter des éléments au dossier Favoris en cliquant sur la zone de contenu ou sur un élément de l'arborescence avec le bouton droit de la souris, puis en cliquant sur Ajouter aux Favoris. Pour supprimer un élément du dossier Favoris, utilisez l'option Organiser les Favoris, puis l'option Actualiser du menu contextuel.
Remarque : Le dossier DesignCenter est automatiquement ajouté aux Favoris. Ce dossier comprend des dessins contenant des blocs propres à une activité, que vous pouvez insérer dans des dessins. - Onglet
-

Ramène DesignCenter au dossier de base. Lors de l'installation, le dossier de base est le suivant : ...SampleDesignCenter. Vous pouvez modifier le dossier de base à l'aide du menu contextuel de l'arborescence.
- Arborescence
-
Affiche et masque l'arborescence. Masquez l'arborescence si vous devez utiliser davantage d'espace dans la zone de dessin. Lorsque l'arborescence est masquée, vous pouvez utiliser la zone de contenu pour rechercher des conteneurs et charger le contenu.

Le bouton Arborescence n'est pas accessible si vous utilisez la liste Historique de l'arborescence.
- Aperçu
-

Affiche et masque l'aperçu de l'élément sélectionné dans un volet situé en dessous de la zone de contenu. Si aucun aperçu n'a été enregistré en même temps que l'élément sélectionné, la zone Aperçu reste vide.
- Description
-

Affiche et masque la description de l'élément sélectionné, dans un volet situé sous la zone de contenu. Si un aperçu est également affiché, la description apparaît au-dessous. Si aucune description n'est enregistrée avec l'élément sélectionné, la zone Description reste vide.
- Vues
- Propose différents formats d'affichage pour le contenu chargé dans la zone de contenu. Vous pouvez sélectionner une vue dans la liste Vues ou cliquer sur le bouton Vues pour faire défiler les formats d'affichage. La vue par défaut diffère selon le type de contenu chargé dans la zone de contenu.

- Grandes icônes. Affiche les noms du contenu chargé sous la forme de grandes icônes.
- Petites icônes. Affiche les noms du contenu chargé sous la forme de petites icônes.
- Affichage sous forme de liste.Affiche les noms du contenu chargé sous la forme d'une liste.
- Vue de détail.Affiche des informations complémentaires sur le contenu chargé. Vous pouvez trier les éléments par nom, taille, type ou en fonction d'autres propriétés, selon le type de contenu chargé dans la zone de contenu.
- Bouton Autodesk Seek
-
Ouvre un navigateur Web et affiche la page d'accueil d'Autodesk Seek (SEEK). Les informations de conception produit disponibles sur Autodesk Seek (PARTAGERAVECSEEK) sont publiées par les fournisseurs de contenu tels que les partenaires d'entreprise ou les contributeurs particuliers. Il peut s'agir de modèles 3D, de dessins 2D, de spécifications, de brochures ou de descriptions de produits ou de composants.