Permet de modifier les faces et les arêtes des solides 3D.
Il est possible d'extruder, déplacer, faire pivoter, décaler, effiler, copier et supprimer les faces et de leur affecter des couleurs et des matériaux. Il est également possible de copier les arêtes et de leur affecter des couleurs. Il est possible de graver, séparer, créer une coque et nettoyer tout l'objet solide 3D (corps) et d'en vérifier la validité.
Il n'est pas possible d'utiliser EDITSOLIDE avec les objets maillés. Toutefois, si vous sélectionnez un objet maillé fermé, vous êtes invité à le convertir en solide 3D.
Les invites suivantes s'affichent.
Face
Modifie les faces solides 3D sélectionnées par extrusion, déplacement, rotation, décalage, gainage, suppression, copie ou modification de leur couleur.
Face : extruder
- Extruder
-
Etend une face solide 3D dans la direction X, Y ou Z. Pour modifier la forme de l'objet, il suffit de déplacer ses faces.
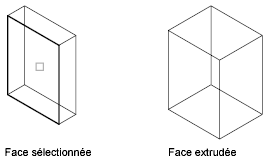
- Sélectionnez les faces. Spécifie les faces à modifier.
- Supprimer
-
Supprime les faces sélectionnées du jeu de sélection.
- Supprimer les faces. Supprime les faces sélectionnées de l'objet solide.
- Annuler
-
Annule la sélection des dernières faces ajoutées au jeu de sélection et réaffiche l'invite.
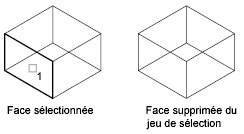
- Ajouter
-
Ajoute les faces que vous sélectionnez au jeu de sélection.
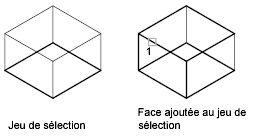
- Tout
-
Sélectionne toutes les faces et les ajoute au jeu de sélection.
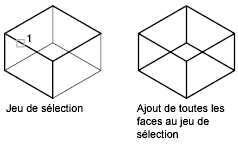
- Sélectionnez les faces. Sélectionne des faces spécifiques (au lieu de toutes les faces).
- Hauteur d'extrusion
-
Définit la direction et la distance de l'extrusion. Entrez une valeur positive pour extruder la face perpendiculairement à elle-même. Entrez une valeur négative pour extruder la face dans la direction opposée.
- Angle de l'extrusion. Spécifiez un angle entre -90 et +90 degrés.
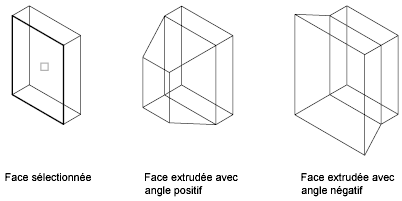
Entrez un angle positif ou négatif pour effiler la face sélectionnée vers l'intérieur ou vers l'extérieur. L'angle par défaut, 0, extrude la face dans la direction perpendiculaire à son plan. Toutes les faces sélectionnées dans le jeu de sélection sont effilées selon la même valeur. Si vous indiquez un grand angle d'extrusion ou une grande hauteur d'extrusion, la face risque d'être effilée à un point inférieur à la hauteur d'extrusion indiquée.
- Angle de l'extrusion. Spécifiez un angle entre -90 et +90 degrés.
- Trajectoire
-
Définit le chemin d'extrusion sur la base d'une ligne ou d'une courbe spécifique. Tous les profils de la face sélectionnée sont extrudés le long du chemin choisi pour créer l'extrusion.
-
Sélectionnez une trajectoire d'extrusion.
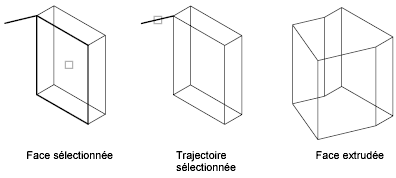
Les lignes, les cercles, les arcs, les ellipses, les arcs elliptiques, les polylignes ou les splines peuvent être utilisés comme chemins. Le chemin ne doit pas se trouver sur le même plan que la face ni présenter des parties trop courbées.
La face extrudée commence sur le plan du profil et se termine sur un plan perpendiculaire au chemin, à l'extrémité de celui-ci. L'une des extrémités du chemin doit être sur le plan du profil, sinon le programme fait passer le chemin au centre du profil.
Si le chemin est une spline, il doit être perpendiculaire au plan du profil et se situer à l'une des extrémités du chemin. Sinon, le profil est pivoté jusqu'à ce qu'il soit perpendiculaire au chemin de la spline. Si l'une des extrémités de la spline se situe sur le plan du profil, ce dernier est pivoté autour du point. Sinon, le chemin de la spline est déplacé au centre du profil et le profil pivote sur son centre.
Si le chemin contient des segments qui ne sont pas des tangentes, le programme extrude l'objet le long de chaque segment, puis joint le plan coupant l'angle formé par les segments. Si le chemin est fermé, le profil se place sur le plan de jonction. Cela permet aux sections de début et de fin du solide de se correspondre. Si ce n'est pas le cas, le programme fait pivoter le chemin jusqu'à ce que celui-ci se trouve sur le plan de jonction.
-
Sélectionnez une trajectoire d'extrusion.
Face : déplacer
- Déplacer
-
Déplace la face sélectionnée d'un solide 3D à une hauteur ou une distance indiquée. Vous pouvez sélectionner plusieurs faces simultanément.
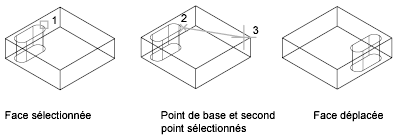
Pour modifier la forme de l'objet, il suffit de déplacer ses faces. Cette option est recommandée pour les réglages de moindre importance.
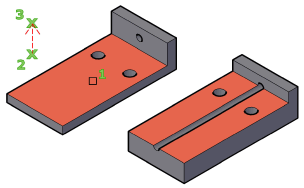
- Sélectionnez les faces
-
Spécifie la face à déplacer.
- Point de base du déplacement. Définit un point de base pour le déplacement. Si vous indiquez un seul point, généralement par ses coordonnées, et que vous appuyez ensuite sur ENTREE, le programme utilise ces coordonnées pour le nouvel emplacement.
- Second point du déplacement. Définit un vecteur de déplacement indiquant la distance et la direction du déplacement de la face sélectionnée.
Face : rotation
- Rotation
-
Fait pivoter autour d'un axe défini une ou plusieurs faces, ou un ensemble d'objets créés sur un solide.
Pour modifier la forme de l'objet, il suffit de faire pivoter ses faces. Cette option est recommandée pour les réglages de moindre importance.
- Sélectionnez les faces (rotation)
-
Fait pivoter la face selon l'angle et l'axe spécifiés.
Dans la zone de dessin, sélectionnez une ou plusieurs faces.
- Point d'axe, 2Point
-
Spécifie deux points pour définir l'axe de rotation.
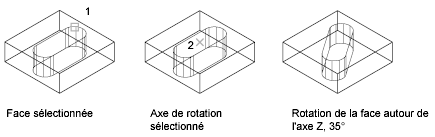
Si vous appuyez sur ENTREE en réponse à l'invite de rotation principale, les invites suivantes sont affichées. Si vous indiquez un point au message principal, le message concernant le premier point est ignoré :
- Premier point de l'axe de rotation. Définit le premier point sur l'axe de révolution.
- Deuxième point de l'axe de rotation. Définit le second point sur l'axe.
- Axe par objet
-
Aligne l'axe de rotation sur un objet existant. Vous pouvez sélectionner les objets suivants :
- Ligne : Aligne l'axe sur la ligne sélectionnée.
- Cercle : Aligne l'axe de rotation sur l'axe 3D du cercle (perpendiculaire au plan du cercle et passant par le centre du cercle).
- Arc : Aligne l'axe de rotation sur l'axe 3D de l'arc (perpendiculaire au plan de l'arc et passant par le centre de l'arc).
- Ellipse : Aligne l'axe de rotation sur l'axe 3D de l'ellipse (perpendiculaire au plan de l'ellipse et passant par le centre de l'ellipse).
- Polyligne 2D: aligne l'axe de rotation sur l'axe 3D formé par les points de départ et de fin de la polyligne.
- Polyligne 3D: aligne l'axe de rotation sur l'axe 3D formé par les points de départ et de fin de la polyligne.
- Spline : Aligne l'axe de rotation sur l'axe 3D formé par les points de début et de fin de la spline.
- Vue
-
Aligne l'axe de rotation par rapport à la direction d'affichage de la fenêtre courante.
- Axe X, Axe Y, Axe Z
-
Aligne l'axe de rotation sur l'axe (X, Y ou Z) passant par le point sélectionné.
- Origine de rotation
-
Définit le point de la rotation.
- Angle de rotation
-
Fait pivoter l'objet autour de l'axe sélectionné selon l'angle indiqué à partir de son orientation courante.
- Référence
-
Spécifie l'angle de référence et le nouvel angle.
- Angle de référence (de départ) Définit le point de départ de l'angle.
- Angle de fin. Définit l'extrémité de l'angle. La différence entre l'angle de début et l'angle de fin correspond à l'angle de rotation calculé.
Face : décalage
- Décalage
-
Décale les faces selon un intervalle régulier en fonction de la distance indiquée ou du point spécifié. Une valeur positive augmente la taille ou le volume du solide. Une valeur négative diminue la taille ou le volume du solide.
- Sélectionnez les faces (décalage)
-
Spécifie les faces à décaler.
Remarque :La taille des perçages dans un solide décalé diminue au fur et à mesure que son volume augmente.
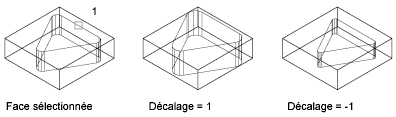
- Spécifiez la distance de décalage. Définit une valeur positive pour augmenter la taille du solide ou une valeur négative pour la réduire.
Face : effiler
- Effiler
-
Effile les faces d'un solide 3D selon un angle spécifié. Le sens de rotation de l'angle est déterminé par l'ordre dans lequel sont sélectionnés le point de base et le second point sur le vecteur sélectionné.
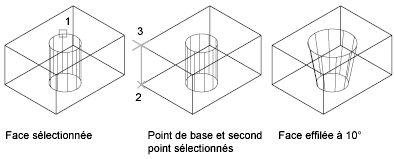
Un angle positif effile la face vers l'intérieur tandis qu'un angle négatif l'effile vers l'extérieur. L'angle par défaut, 0, extrude la face dans la direction perpendiculaire à son plan. Toutes les faces sélectionnées dans le jeu de sélection sont effilées selon la même valeur.
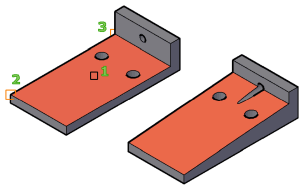
- Sélectionnez les faces (effiler)
-
Spécifie les faces à effiler, puis définit l'inclinaison de l'extrusion.
- Point de base. Définit le premier point permettant de déterminer le plan.
- Un autre point le long de l'axe d'effilage. Définit l'orientation de l'axe déterminant la direction de l'extrusion.
- Angle d'extrusion. Spécifie un angle entre -90 et +90 degrés par rapport auquel l'inclinaison de l'extrusion est définie.
Face : supprimer
- Supprimer
-
Efface ou supprime des faces, y compris les raccords et les chanfreins.
Cette option permet de supprimer et modifier ultérieurement des arêtes chanfreinées et raccordées. La face n'est pas supprimée si le solide 3D obtenu après la modification est incorrect.
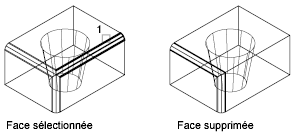
- Sélectionnez les faces (supprimer)
-
Spécifie la face à supprimer. La face doit se trouver à un emplacement que vous pouvez remplir à l'aide de faces avoisinantes après sa suppression.
Face : copier
- Copier
-
Copie les faces sous forme de région ou de corps. Si vous spécifiez deux points, EDITSOLIDE utilise le premier comme point de base et insère une copie unique à l'emplacement défini par rapport à ce point de base. Si vous indiquez un seul point, généralement par ses coordonnées, et que vous appuyez ensuite sur ENTREE, EDITSOLIDE utilise ces coordonnées pour le nouvel emplacement.
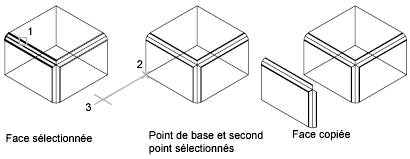
Crée un nouvel objet présentant l'orientation et le profil d'origine de la face. L'objet ainsi obtenu peut servir de référence pour créer un nouveau solide 3D.
- Sélectionnez les faces (copier)
-
Spécifie la face à copier.
- Point de base du déplacement. Définit le premier point déterminant la distance et la direction du positionnement de la face copiée (déplacement).
- Second point du déplacement. Définit le second point de déplacement.
Face : couleur
- Couleur
-
Change la couleur des faces.
Utilisez des faces colorées pour mettre en valeur des détails au sein d'un modèle solide 3D complexe.
- Sélectionnez les faces (couleur)
-
Spécifie les faces à modifier. La boîte de dialogue Sélectionner une couleur apparaît.
Face : matériau
- Matériau
-
Attribue un matériau aux faces sélectionnées.
- Sélectionnez les faces (matériau)
-
Spécifie les faces à modifier. La boîte de dialogue Sélectionner une couleur apparaît.
- Entrez le nouveau nom du matériau. Entrez le nom du matériau à affecter à la face sélectionnée. (Pour trouver le nom d'un matériau, ouvrez la fenêtre Matériaux et sélectionnez le témoin afin d'afficher le nom dans le champ Nom.)
- DuCalque. Affecte le matériau selon l'affectation du calque.
Face : annuler
Annule les opérations réalisées depuis le début de la session EDITSOLIDE.
Face : quitter
Quitte les options d'édition des faces et affiche le message Entrez une option d'édition des solides.
Arête
Permet d'éditer les solides 3D en modifiant les couleurs des arêtes ou en les copiant.
Arête : copier
Copie les arêtes sélectionnées sur un solide 3D, tel qu'un arc 2D, un cercle, une ellipse, une ligne ou une spline.
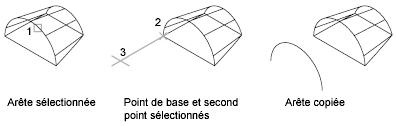
Conserve l'angle de l'arête et autorise les modifications, les extensions et la création d'une géométrie basée sur une arête extraite.
Offre une méthode permettant de créer des modifications, des extensions et des solides 3D basés sur l'arête extraite.
- Sélectionnez les arêtes (copier)
-
Spécifie les arêtes à copier. Pour sélectionner une arête, cliquez dessus tout en maintenant la touche Ctrl enfoncée. Définissez ensuite le déplacement.
- Point de base du déplacement. Définit le premier point déterminant l'emplacement du nouvel objet.
- Second point du déplacement. Définit la distance et la direction relatives du nouvel objet.
- Annuler
-
Annule la sélection des dernières arêtes ajoutées au jeu de sélection. L'invite précédente s'affiche. Si toutes les arêtes ont été supprimées, l'invite suivante s'affiche:
- Supprimer
-
Supprime les arêtes sélectionnées du jeu de sélection. L'invite s'affiche de nouveau.
- Ajouter
-
Ajoute les arêtes au jeu de sélection.
Arête : couleur
Modifie la couleur de chaque arête d'un solide 3D.
- Sélectionnez les arêtes (couleur)
-
Les arêtes colorées permettent de mettre en valeur des intersections, interférences ou dégagements critiques.
Pour sélectionner une arête, cliquez dessus tout en maintenant la touche Ctrl enfoncée.
Arête : annuler
Annule les opérations réalisées depuis le début de la session EDITSOLIDE.
Arête : quitter
Quitte les options d'édition des faces et affiche le message Entrez une option d'édition des solides.
Corps
Permet d'éditer l'ensemble du solide sélectionné, par empreinte d'une autre géométrie, par décomposition en plusieurs objets, par gainage, par nettoyage ou par vérification.
Corps : graver
Imprime un objet sur le solide sélectionné. Pour que l'empreinte fonctionne, l'objet auquel vous souhaitez l'appliquer doit avoir une ou plusieurs faces recoupant le solide sélectionné. L'empreinte est limitée aux objets suivants : arcs, cercles, lignes, polylignes 2D et 3D, ellipses, splines, régions, corps et solides 3D.
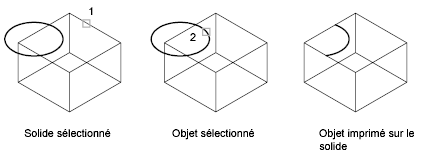
- Sélectionnez un solide 3D. Spécifie le solide 3D à graver.
- Sélectionner un objet à graver. Spécifie un objet qui chevauche la première sélection.
- Supprimer l'objet source. Détermine si l'objet à graver est supprimé une fois l'opération achevée.
Corps : séparer solides
Décompose les solides 3D dotés de volumes indépendants (parfois appelés blocs) en solides 3D distincts. La combinaison de solides discrets à l'aide d'une union (UNION) risque de générer des volumes disjoints.
Une union ou une soustraction risquent de générer un solide 3D unique composé de plusieurs volumes continus. Il est possible de séparer ces volumes en solides 3D indépendants.
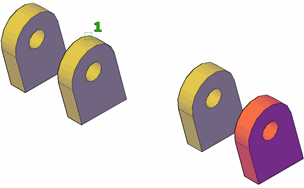
- Sélectionnez un solide 3D.
-
Spécifie un solide 3D à séparer. Pour sélectionner une arête, cliquez dessus tout en maintenant la touche Ctrl enfoncée.
Corps : coque
La procédure de gainage permet de créer, autour des solides 3D, de minces cloisons dont vous indiquez l'épaisseur. Vous pouvez indiquer une épaisseur constante pour toutes les faces. Vous pouvez également exclure de la coque certaines faces sélectionnées. Un solide 3D ne peut supporter qu'une seule coque. De nouvelles faces sont créées en décalant les faces existantes à l'extérieur de leur position d'origine.
Avant de convertir un solide 3D en coque, il est conseillé d'en créer une copie. Ainsi, si vous devez apporter d'importantes modifications, utilisez la version d'origine et reconvertissez-la en coque.
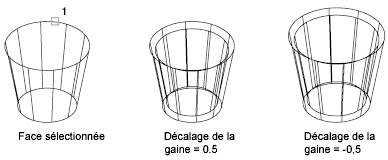
- Sélectionnez un solide 3D (coque).
-
Spécifie un solide 3D.
- Supprimer les faces. Spécifie les sous-objets face à supprimer lorsque l'objet est converti en coque.
- Annuler. Inverse la dernière action.
- Ajouter. Maintenez la touche Ctrl enfoncée et cliquez sur une arête pour indiquer les faces à conserver.
- Tout. Sélectionne temporairement toutes les faces à supprimer. Vous pouvez ensuite ajouter les faces à conserver à l'aide de l'option Ajouter.
- Entrez la distance de décalage de la coque
-
Définit la taille du décalage. Spécifie une valeur positive pour créer une coque dans le périmètre intérieur du solide. Spécifie une valeur négative pour créer une coque dans le périmètre extérieur du solide.
Corps : nettoyer
Supprime les arêtes ou les sommets communs et ayant la même définition de surface ou de courbe de chaque côté. Supprime la totalité des arêtes et des sommets redondants ainsi que la géométrie inutilisée. Ne supprime pas les arêtes gravées.
Dans des situations inhabituelles, cette option supprime les arêtes ou les sommets communs et ayant la même définition de surface ou de courbe de chaque côté.
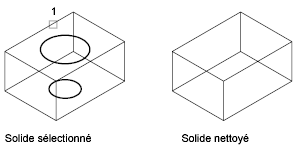
- Sélectionnez un solide 3D (nettoyer).
-
Spécifie un solide 3D que vous souhaitez nettoyer.
Corps : vérifier
Valide le solide 3D en tant que solide correct, quel que soit le paramètre SOLIDCHECK.
- Sélectionnez un objet 3D (vérifier). Spécifie le solide 3D à valider. Si l'objet est correct, l'invite suivante s'affiche :
Cet objet est un solide ShapeManager valable.
Similaire à un outil de débogage, cette option permet de comparer les étapes de modélisation d'un solide 3D très complexe.
Corps : annuler
Annule la dernière opération d'édition.
Corps : quitter
Quitte les options d'édition des faces et affiche le message Entrez une option d'édition des solides.
Annuler
Annule la dernière opération d'édition.
Quitter
Quitte la commande EDITSOLIDE.