Plusieurs commandes affichent des boîtes de dialogue standard de sélection de fichiers qui vous permettent de parcourir des lecteurs locaux ou réseau, des sites FTP et des dossiers Web pour sélectionner des fichiers. Chaque boîte de dialogue peut présenter de légères différences, mais vous trouverez ci-après la liste des options possibles.
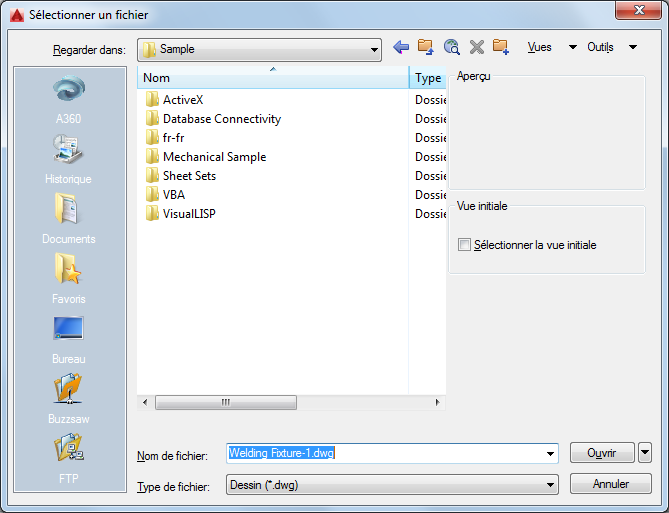
Liste d'options
Les options suivantes s'affichent.
Liste des emplacements
Permet d'accéder rapidement à des emplacements prédéfinis. Vous pouvez réorganiser les icônes contenues dans la liste des emplacements en les faisant glisser pour les déplacer. Pour ajouter une nouvelle icône à la liste des emplacements, faites glisser un dossier depuis la liste. Les modifications d'emplacements ont une incidence sur toutes les boîtes de dialogue standard de sélection de fichiers.
- Autodesk 360
- Affiche les documents et les dossiers dans votre compte Autodesk.
- Historique
-
Affiche les raccourcis vers les derniers fichiers ouverts dans cette boîte de dialogue. Il est recommandé de supprimer régulièrement les raccourcis non souhaités de l'historique. Sélectionnez Historique, puis les raccourcis non souhaités dans la liste des fichiers et cliquez sur Supprimer. Pour trier les raccourcis par date, cliquez sur Vues
 Détails, puis sur la colonne Modifié dans la liste des fichiers.
Détails, puis sur la colonne Modifié dans la liste des fichiers. - Personnel/Mes Documents:
-
Affiche le contenu des dossiers Personnel ou Mes Documents pour le profil utilisateur courant.
- Favoris
-
Affiche le contenu du dossier Favoris pour le profil utilisateur courant. Ce dossier se compose de raccourcis vers les fichiers ou dossiers ajoutés à la liste Favoris à l'aide de l'option Outils
 Ajouter aux Favoris de la boîte de dialogue.
Ajouter aux Favoris de la boîte de dialogue. - FTP
-
Affiche les sites FTP que vous pouvez parcourir dans la boîte de dialogue standard de sélection de fichiers. Pour ajouter des adresses FTP à cette liste ou pour modifier une adresse FTP existante, dans la boîte de dialogue, cliquez sur Outils
 Ajouter/Modifier des adresses FTP.
Ajouter/Modifier des adresses FTP. - Bureau
-
Affiche le contenu de votre bureau.
- Buzzsaw
-
Offre un accès aux projets Buzzsaw. Autodesk Buzzsaw est un service de gestion de projet et de collaboration Internet sécurisé qui connecte des équipes de projet basées à des emplacements différents. Pour utiliser Buzzsaw, vous devez déjà disposer d'un compte d'hébergement de projets sur Buzzsaw ou pouvoir accéder au site Buzzsaw d'un abonné. Si vous n'avez pas encore de site d'hébergement de projets sur Buzzsaw, cliquez sur Buzzsaw pour afficher la boîte de dialogue Sélectionner gabarit dans laquelle vous pouvez ajouter un raccourci d'emplacement Buzzsaw. Si vous cliquez deux fois sur Ajouter un raccourci d'emplacement Buzzsaw, la boîte de dialogue Se connecter au site Buzzsaw s'affiche. Vous pouvez alors enregistrer votre inscription pour un essai gratuit de 30 jours à ce service. De plus, la première fois que vous accédez à Buzzsaw, votre navigateur Internet par défaut s'ouvre et affiche la page d'hébergement de projets. Si vous avez déjà un site d'hébergement de projets et si vous choisissez Buzzsaw, tous les sites de projets contenus sont affichés dans la liste du site.
Regarder dans/Enregistrer sous
Affiche le dossier ou le lecteur courant. Cliquez sur la flèche pour visualiser le chemin du dossier, vous déplacer dans l'arborescence ou accéder aux autres lecteurs, aux connexions réseau, aux adresses FTP ou aux dossiers Web (Dossiers Web ou My Network Places, suivant la version de système d'exploitation utilisée). Vous pouvez créer des dossiers Web dans l'Explorateur Windows. Consultez votre administrateur système ou l'aide de l'Explorateur Windows pour obtenir plus d'informations sur ces dossiers. Pour contrôler si les derniers chemins d'accès utilisés dans chaque boîte de dialogue standard de sélection de fichiers sont enregistrés dans les sessions AutoCAD, utilisez la variable système REMEMBERFOLDERS
Retour à
Renvoie à l'emplacement de fichiers précédent.
Dossier parent
Remonte d'un niveau dans l'arborescence du chemin d'accès courant.
Rechercher sur le Web
Affiche la boîte de dialogue Rechercher sur le Web à partir de laquelle vous pouvez accéder aux fichiers sur Internet et les enregistrer.
Supprimer
Supprime le fichier ou le dossier sélectionné.
Créer un dossier
Crée un nouveau dossier dans le chemin d'accès courant sous le nom indiqué.
Vues
Gère l'aspect de la liste des fichiers ou des dossiers et, dans le cas d'une liste de fichiers, indique si une image d'aperçu doit être affichée lorsqu'un fichier est sélectionné.
- Liste
-
Affiche une liste à plusieurs colonnes.
- Détails
-
Affiche une liste à une seule colonne dans laquelle figurent des informations détaillées sur les fichiers.
- Miniature
-
Affiche chaque fichier dans une miniature.
- Aperçu
-
Affiche une image bitmap du fichier sélectionné. Pour enregistrer une image bitmap avec un fichier dessin, utilisez l'option Enregistrer un aperçu miniature de l'image dans l'onglet Ouvrir et enregistrer de la boîte de dialogue Options.
Outils
Fournit des outils qui facilitent la sélection de fichiers et autres actions disponibles dans les boîtes de dialogue de sélection de fichiers.
- Rechercher
-
Affiche la boîte de dialogue Rechercher, dans laquelle des filtres vous permettent de rechercher des fichiers par nom, par emplacement ou par date de modification.
- Chercher
-
Utilise le chemin de recherche par défaut pour localiser le fichier indiqué dans la zone Nom du fichier. Définissez le chemin de recherche dans l'onglet Fichiers de la boîte de dialogue Options.
- Ajouter/Modifier des adresses FTP
-
Affiche la boîte de dialogue Ajouter/Modifier des adresses FTP, dans laquelle vous pouvez préciser les sites FTP à parcourir. Pour atteindre ces sites, choisissez FTP dans la liste des emplacements.
- Ajouter le dossier courant aux lecteurs réseau
-
Ajoute une icône dans la liste des emplacements pour le dossier sélectionné, permettant d'accéder rapidement à ce dernier à partir de toutes les boîtes de dialogue standard de sélection de fichiers. Pour supprimer l'icône, cliquez dessus avec le bouton droit de la souris et choisissez Supprimer.
- Ajouter aux Favoris
-
Crée un raccourci vers l'emplacement Regarder dans courant ou vers le fichier ou dossier sélectionné. Le raccourci est placé dans le dossier Favoris pour le profil utilisateur en cours, auquel vous pouvez accéder en choisissant Favoris dans la liste des emplacements.
- Chercher dans Favoris
-
Définit le chemin de recherche vers le dossier Favoris de votre système.
- Options
-
Fournit des options supplémentaires pour certaines boîtes de dialogue standard de sélection de fichier.
- Signature numérique
-
Propose des options permettant d'ajouter une signature numérique à un dessin lors de son enregistrement.
Liste des fichiers
Affiche les fichiers et dossiers présents dans le chemin d'accès courant et correspondant au type de fichier sélectionné. Utilisez le menu Vues de la boîte de dialogue pour passer du mode d'affichage Liste eu mode Détails.
Aperçu
Affiche un bitmap du fichier sélectionné lorsque vous choisissez Vues  Aperçu dans la boîte de dialogue. Pour enregistrer une image bitmap avec un fichier dessin, utilisez l'option Enregistrer un aperçu miniature de l'image dans l'onglet Ouvrir et enregistrer de la boîte de dialogue Options.
Aperçu dans la boîte de dialogue. Pour enregistrer une image bitmap avec un fichier dessin, utilisez l'option Enregistrer un aperçu miniature de l'image dans l'onglet Ouvrir et enregistrer de la boîte de dialogue Options.
Nom du fichier
Affiche le nom du fichier sélectionné dans la liste des fichiers. Si vous sélectionnez plusieurs fichiers, cette option affiche chacun des fichiers sélectionnés entre apostrophes. Si vous entrez plusieurs noms de fichiers, ceux-ci doivent être encadrés par des apostrophes. De plus, vous pouvez utiliser des caractères génériques pour filtrer l'affichage des fichiers dans la liste des fichiers.
Types de fichier
Lorsque vous enregistrez des fichiers, la zone Types de fichier indique le format dans lequel le fichier est enregistré.
Sélectionner la vue initiale
Affiche la vue de l'espace objet spécifiée lors de l'ouverture du dessin, si celui-ci contient plusieurs vues existantes.
Mettre à jour la feuille et afficher les miniatures maintenant
Reflète le paramétrage courant de la variable système UPDATETHUMBNAIL. Cette option remplace temporairement le paramétrage courant de UPDATETHUMBNAIL, mais ne le modifie pas.
Copie du fil de conception à partir d'une version précédente
Permet d'enregistrer une copie des données du fil de conception pour le nouveau dessin. Cette option est uniquement disponible lorsqu'un dessin possédant un fil de conception a été enregistré localement, plutôt que dans votre compte Autodesk 360.
L'option Enregistrer sous vous permet de créer une copie d'un dessin, qui génère une nouvelle ramification de votre dessin. Le fil de conception affiché dans le dessin d'origine et le nouveau dessin est identique au démarrage, mais toute modification ultérieure apportée au fil de conception de l'un des dessins ne sera pas répercutée dans l'autre. Désactivez cette option pour supprimer les données du fil de conception à partir du nouveau dessin.
Ouvrir/Enregistrer
Selon le but de la boîte de dialogue de sélection de fichiers spécifique, ouvre ou enregistre le fichier sélectionné ou entre le chemin du dossier sélectionné dans la boîte de dialogue précédente. Certaines boîtes de dialogue de sélection de fichiers peuvent également inclure des options supplémentaires, accessibles en cliquant sur la flèche située en regard du bouton Ouvrir.
- Ouvrir en lecture seule
-
Ouvre un fichier en lecture seule. Dans ce cas, il est impossible d'enregistrer des modifications dans le fichier en utilisant son nom d'origine.
- Ouverture partielle (non disponible dans AutoCAD LT)
-
Affiche la boîte de dialogue Ouverture partielle. Vous pouvez ouvrir et charger partiellement un dessin, y compris les figures géométriques sur une vue ou un calque spécifique. Vous pouvez exécuter la commande OUVRPARTIEL uniquement dans les dessins au format AutoCAD 2004 ou version ultérieure.
- Ouverture partielle en lecture seule (non disponible dans AutoCAD LT)
-
Ouvre les portions de dessin spécifiées en mode de lecture seule.