Définit les propriétés de la configuration de mappage sélectionnée.
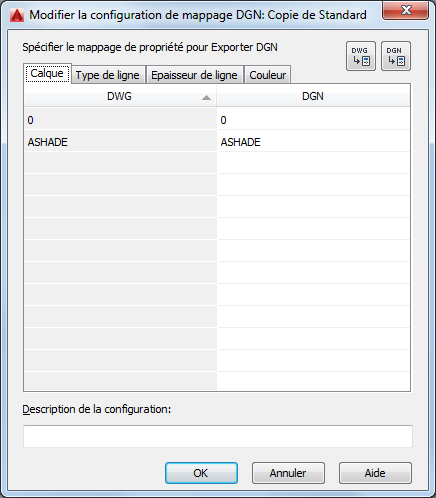
Si vous cliquez sur le bouton Continuer dans la boîte de dialogue Nouvelle configuration de mappage, la boîte de dialogue Modifier la configuration de mappage DGN s'affiche. C'est dans cette boîte de dialogue que se définissent les propriétés de la nouvelle configuration de mappage. La boîte de dialogue affiche initialement les propriétés de la configuration de mappage que vous avez sélectionnée.
Liste d'options
La boîte de dialogue Modifier la configuration du mappage DGN comporte les onglets suivants :
Onglet Calque
Les cellules correspondantes sont automatiquement remplies par le mappage par défaut. Les propriétés sont ajoutées en fonction des configurations de mappage sur lesquelles vous travaillez actuellement. Lorsqu'une cellule cible est vide (colonne de droite), le mappage système par défaut est utilisé. Vous ne pouvez modifier que la colonne de droite de l'onglet Calque. La colonne de gauche n'est pas modifiable. Utilisez les boutons Ajouter des propriétés pour ajouter des calques/niveaux à la configuration de mappage courante.
Nouvelle configuration de mappage : si vous avez accédé à la boîte de dialogue Modifier la configuration de mappage DGN en créant une configuration de mappage à partir des boîtes de dialogue Importer/Exporter les paramètres DGN, les lignes intègrent alors tous les niveaux définis dans le fichier DGN importé ou tous les calques du fichier dessin courant.
Configuration de mappage existante : si vous êtes en train de modifier une configuration de mappage (même si vous modifiez une configuration autre que Standard à partir de la boîte de dialogue Importer (ou Exporter) les paramètres DGN), les propriétés affichées dans la table de mappage ne sont pas dérivées du fichier DGN importé ou du fichier dessin exporté.
Onglet Type de ligne
Vous pouvez convertir des types de ligne et des styles de ligne en modifiant la colonne de droite de l'onglet Type de ligne. Sélectionnez une cellule dans la colonne de droite, puis cliquez sur la liste déroulante pour sélectionner un type de ligne ou un style de ligne vers laquelle mapper une propriété de la colonne de gauche. Vous pouvez charger des types de ligne à utiliser dans la configuration de mappage en sélectionnant la valeur Autre dans la liste déroulante. La colonne de gauche n'est pas modifiable. Utilisez les boutons Ajouter des propriétés pour ajouter des types de ligne et des styles de ligne à la configuration de mappage courante.
Exportation d'une configuration de mappage :si vous avez accédé à la boîte de dialogue Modifier la configuration de mappage DGN en créant une configuration à partir de la boîte de dialogue Exporter les paramètres DGN, la liste DWG intègre alors tous les types de ligne définis dans le fichier de dessin courant. Lorsque la cellule cible est vide (colonne de droite), le mappage système par défaut est utilisé.
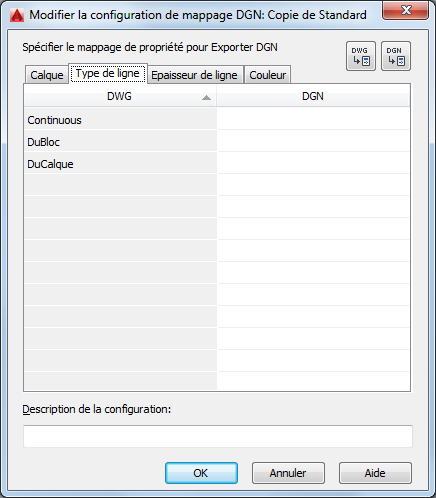
Vous pouvez entrer directement le nom des types de ligne DGN dans les cellules de la colonne de droite. Si vous ajoutez des noms qui n'existent pas dans cette colonne, ils sont ignorés et la valeur par défaut, Continu, est appliquée.
Importation d'une configuration de mappage : si vous vous trouvez dans la boîte de dialogue Modifier la configuration de mappage DGN après avoir créé une nouvelle configuration à partir de la boîte de dialogue Importer les paramètres DGN, la colonne DGN intègre tous les styles de ligne DGN du fichier DGN importé, ainsi que le fichier DGN d'origine utilisé pour créer le fichier DGN.
Lorsque vous convertissez des types de ligne de la colonne DWG, seuls ceux des fichiers acad.lin et acadiso.lin sont pris en charge (en fonction des valeurs d'unités et de type de mesure du fichier). Les types de ligne stockés dans les fichiers LIN personnalisés ne sont pas pris en charge.
Onglet Epaisseur de ligne
Un jeu prédéfini d'épaisseurs de ligne est affiché. Celui-ci indique la meilleure correspondance entre les épaisseurs de ligne utilisées dans les fichiers DGN et DWG. Vous pouvez copier et coller une ou plusieurs épaisseurs de ligne à l'aide du menu contextuel (clic droit) de la colonne de droite. Vous ne pouvez modifier que la colonne de droite de l'onglet Epaisseur de ligne. La colonne de gauche n'est pas modifiable.
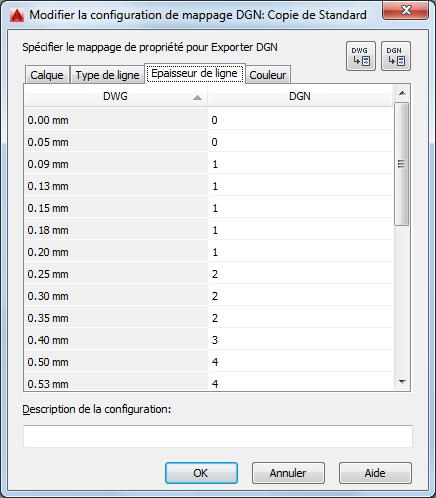
Onglet Couleur
Vous pouvez mapper les valeurs de couleur entre les fichiers DGN et DWG. Par défaut, l'onglet Couleur est vide et le mappage de couleur par défaut est utilisé. Les valeurs de couleur DGN sont converties en valeurs de couleur AutoCAD les plus proches et les valeurs de couleur AutoCAD sont converties en valeurs de couleur DGN les plus proches. L'onglet Couleur est le seul onglet dont les deux colonnes sont modifiables. Les valeurs de la colonne de gauche doivent être uniques. Pour remapper des couleurs, cliquez avec le bouton droit dans l'une ou l'autre colonne, puis choisissez Ajouter la couleur dans le menu contextuel.
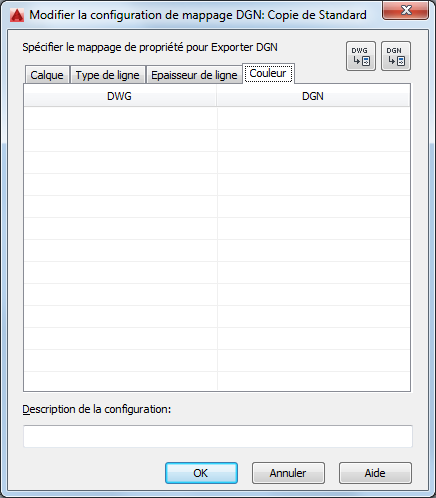
Colonne DGN : l'option Ajouter la couleur… dans le menu contextuel permet d'ajouter une valeur de couleur DGN à la cellule. Les valeurs de couleur correctes sont 0 à 255, ParNiveau et ParCellule. La colonne DWG est automatiquement remplie par la valeur RVB équivalente. Vous pouvez modifier une couleur DGN en cliquant deux fois sur la cellule, puis en entrant une autre valeur.
Colonne DWG : l'option Ajouter la couleur… dans le menu contextuel permet d'afficher la boîte de dialogue Sélectionner une couleur. Vous pouvez ajouter des couleurs ACI, des couleurs vraies ou une couleur du carnet de couleurs. La colonne DGN est automatiquement remplie par la valeur DGN équivalente. Vous pouvez modifier une couleur DWG en cliquant sur la cellule, puis en sélectionnant une option dans la liste déroulante. La liste déroulante affiche la liste de couleurs standard, une liste des couleurs précédemment ajoutées à la colonne DWG et l'option Sélectionner une couleur.
Bouton Ajouter les propriétés du fichier DGN
Ouvre la boîte de dialogue Ajouter les propriétés du fichier DGN (boîte de dialogue standard de sélection de fichiers). Les propriétés de niveau et de style de ligne du fichier DGN choisi sont ajoutées aux colonnes DGN de la table de la boîte de dialogue Modifier la configuration de mappage DGN.
La liste déroulante Type de fichier inclut le format MicroStation DGN (*.dgn) et Tous les fichiers DGN (*.*) pour pouvoir reconnaître les fichiers DGN dotés d'une extension autre que DGN.
Bouton Ajouter les propriétés du fichier de dessin
Ouvre la boîte de dialogue Ajouter les propriétés du fichier de dessin (boîte de dialogue standard de sélection de fichiers). Les propriétés de calque et de style de ligne du fichier DWT/DWG/DWS choisi sont ajoutées aux colonnes DWG de la table de la boîte de dialogue Modifier la configuration de mappage DGN.
La liste déroulante Type de fichier inclut les éléments suivants :
- Gabarit de dessin (*.dwt)
- Dessin (*.dwg)
- Normes (*.dws)
Description de la configuration
Permet d'indiquer la description de la configuration de mappage. Vous pouvez également modifier la description d'une configuration de mappage existante.