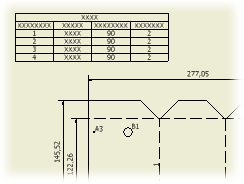
Lorsqu'une liste de pièces est placée dans un dessin, sa configuration (colonnes, formatage, en-têtes, unités de mesure, etc.) est déterminée par son style. Vous pouvez modifier cette configuration après avoir placé la liste.
Pour modifier la configuration d'une liste de pièces existante, cliquez deux fois sur la liste de pièces ou sélectionnez-la, cliquez avec le bouton droit de la souris et choisissez Modifier la liste de pièces dans le menu contextuel. Utilisez les options de la boîte de dialogue Modifier la liste de pièces pour apporter des modifications.
Pour filtrer les lignes affichées dans la liste de pièces, utilisez les filtres de liste de pièces.
Pour associer une liste de pièces à un style différent, sélectionnez la liste de pièces, puis un nouveau style dans la liste Style de l'onglet Annoter.
Vous pouvez modifier la configuration par défaut de la liste de pièces en mettant à jour la définition de la bibliothèque de styles. Une fois les paramètres de style modifiés dans l'Editeur de styles et de normes, dans le navigateur de styles, cliquez sur la liste de pièces modifiée avec le bouton droit de la souris et choisissez Enregistrer dans la bibliothèque de styles. Faites attention, cette opération peut avoir une incidence sur tous les autres documents qui utilisent ce style.
Enregistrer les remplacements de numéros d'élément dans la nomenclature de l'ensemble
- Cliquez sur la liste de pièces avec le bouton droit de la souris, puis choisissez Modifier la liste de pièces dans le menu contextuel ou cliquez deux fois sur une liste de pièces.
- Dans la boîte de dialogue Modifier la liste de pièces, cliquez sur une cellule avec le bouton droit de la souris et choisissez l'option d'enregistrement dans le menu contextuel. Les remplacements de numéros d'élément sont répercutés dans la nomenclature de l'ensemble.
- Dans la boîte de dialogue Modifier la liste de pièces, cliquez sur une cellule avec le bouton droit de la souris et choisissez l'option d'enregistrement dans le menu contextuel. Les remplacements de numéros d'élément sont répercutés dans la nomenclature de l'ensemble.
Déplacer, ajouter ou supprimer des colonnes dans une liste de pièces
Une liste de pièces peut contenir des colonnes pour toutes les iPropriétés associées au modèle référencé dans une vue de dessin. Vous pouvez ajouter, supprimer et réorganiser des colonnes dans une liste de pièces.
- Cliquez sur la liste de styles avec le bouton droit de la souris et choisissez Modifier la liste de pièces.
- Dans la boîte de dialogue Modifier la liste de pièces, cliquez sur Sélecteur de colonne.
- Dans la boîte de dialogue Sélecteur de colonne de la liste de pièces, ajoutez ou supprimez les colonnes voulues.
- Dans la boîte de dialogue Modifier la liste de pièces, cliquez sur un en-tête de colonne, puis faites glisser la colonne vers un nouvel emplacement dans la liste de pièces.
Modifier les critères de tri d'une liste de pièces
Vous pouvez modifier l'ordre de tri des lignes d'une liste de pièces en utilisant les valeurs de n'importe quelle colonne de la liste.
- Cliquez sur la liste de styles avec le bouton droit de la souris et choisissez Modifier la liste de pièces.
- Dans la boîte de dialogue Modifier la liste de pièces, cliquez sur Trier.
- Dans la boîte de dialogue Trier la liste de pièces, sélectionnez la colonne sur laquelle doit se baser le tri, ainsi que l'ordre de tri de cette colonne. Pour conserver les paramètres de tri d'une liste de pièces lors de l'ajout ou de la suppression de pièces, activez l'option Tri automatique lors de la mise à jour.
- Définissez les colonnes secondaire et tertiaire à utiliser pour le tri.
- Si vous le souhaitez, après avoir trié les lignes de la table, cliquez sur Renuméroter les articles pour renuméroter les lignes en fonction du nouvel ordre choisi.
Renuméroter les articles
Vous pouvez modifier l'ordre de tri des articles dans une liste de pièces, puis utiliser l'option Renuméroter les articles afin de renuméroter les articles.
- Dans la boîte de dialogue Modifier la liste de pièces, sélectionnez l'élément à retrier (appuyez sur la touche Ctrl pour sélectionner plusieurs articles). Cliquez sur la colonne la plus à gauche afin de sélectionner la ligne entière.
- Relâchez le bouton de la souris.
- Cliquez sur l'élément et faites-le glisser ailleurs dans la liste de pièces. Une ligne rouge indique le nouvel emplacement à mesure que vous déplacez l'article. Relâchez le bouton de la souris lorsque vous souhaitez placer l'élément .
- Cliquez sur Renuméroter les articles.
La liste de pièces est renumérotée, y compris les repères associés. Les articles renumérotés sont indiqués en bleu et en gras. Vous pouvez cliquer sur une valeur de remplacement avec le bouton droit de la souris et choisir l'option Enregistrer les remplacements d'élément dans la nomenclature afin de l'intégrer dans la nomenclature de l'ensemble. Une autre solution consiste à désactiver l'option Valeur statique et modifier manuellement le numéro d'élément.
Exporter les données de la liste de pièces dans un fichier externe
Vous pouvez exporter une liste de pièces dans un fichier texte, une feuille de calcul ou une base de données externe.
- Cliquez sur la liste de pièces avec le bouton droit de la souris et choisissez Exporter dans le menu contextuel. Conseil : Si vous préférez, choisissez Modifier la liste de pièces. Dans la boîte de dialogue Modifier la liste de pièces, cliquez sur Exporter.
- Dans la boîte de dialogue Exporter la liste de pièces, sélectionnez le type de fichier et son emplacement, puis entrez un nom de fichier. Cliquez sur Enregistrer.
Réorganiser une liste de pièces en faisant glisser une colonne ou une ligne
Vous pouvez faire glisser les lignes et les colonnes pour les réorganiser dans la table de la liste de pièces.
- Dans la boîte de dialogue Modifier la liste de pièces, sélectionnez une ligne ou une colonne dans la table.
- Faites glisser la ligne ou la colonne vers l'emplacement choisi dans la table.
- Si vous le souhaitez, après avoir réorganisé les lignes de la table, cliquez sur Renuméroter les articles pour renuméroter les lignes en fonction du nouvel ordre choisi.
Afficher ou masquer des lignes dans une liste de pièces
Vous pouvez afficher ou masquer les lignes d'une liste de pièces.
- Cliquez sur une liste de pièces avec le bouton droit de la souris et choisissez Modifier la liste de pièces dans le menu contextuel.
- Dans la boîte de dialogue Modifier la liste de pièces, sélectionnez une ou plusieurs lignes dans la table.
- Cliquez sur une cellule sélectionnée avec le bouton droit de la souris et désélectionnez l'option Visibilité dans le menu contextuel. Les cellules masquées apparaissent en gris.
- Pour afficher une ligne masquée, sélectionnez la ligne, cliquez dessus avec le bouton droit de la souris et sélectionnez l'option Visibilité dans le menu contextuel.
- Dans une liste de pièces structurée, cliquez sur le signe + en regard d'une ligne parente pour afficher toutes les lignes des composants enfant. Conseil : Pour activer le développement des lignes enfant, dans la nomenclature, réglez la vue structurée pour afficher tous les niveaux.
Conseils :
Modifier et déplacer le titre d'une liste de pièces
Vous pouvez modifier le titre de la liste de pièces, son emplacement, l'ordre de la liste de pièces sélectionnée ainsi que l'espacement des lignes.
- Cliquez sur la liste de styles avec le bouton droit de la souris et choisissez Modifier la liste de pièces.
- Dans la boîte de dialogue Modifier la liste de pièces, cliquez sur Mise en forme de table ou cliquez sur un en-tête de colonne avec le bouton droit de la souris et choisissez Mise en forme de la table.
- Dans la boîte de dialogue Table de liste de pièces, sélectionnez l'emplacement, puis entrez le nom de la liste de pièces.
Changer les paramètres de formatage de colonne
Vous pouvez modifier les propriétés de formatage de colonne par défaut et créer des valeurs de substitution pour les listes de pièces sélectionnées.
- Cliquez sur la liste de styles avec le bouton droit de la souris et choisissez Modifier la liste de pièces.
- Dans la boîte de dialogue Modifier la liste de pièces, cliquez sur un en-tête de colonne avec le bouton droit de la souris et choisissez Formater la colonne dans le menu contextuel.
- Dans la boîte de dialogue Formater la colonne, activez l'onglet Format de colonne. Définissez les propriétés de formatage et d'alignement d'une colonne dans la liste de pièces.
Les propriétés ELEMENT, QTE, NOM DE FICHIER, MATIERE et DATE ne sont pas modifiables.
- Pour permettre l'empilement de nombres fractionnaires, choisissez Texte fractionnaire empilé, puis cliquez sur Propriétés d'empilement. Définissez le format d'empilement et l'échelle de texte fractionnaire, puis cliquez sur OK dans la boîte de dialogue Propriétés d'empilement. Toutes les chaînes numériques fractionnaires (au format 1/2) figurant dans la colonne sélectionnée sont remplacées par une fraction empilée dans le dessin.
- Sélectionnez Formatage d'unités pour modifier les paramètres de formatage et des unités de la colonne sélectionnée et ignorer les paramètres définis dans le style de la liste de pièces.
- Configurez les options des zones Format, Unités et Affichage.
- Cliquez sur OK pour fermer la boîte de dialogue Formater la colonne, puis choisissez Appliquer pour continuer la modification ou OK pour fermer la boîte de dialogue Modifier la liste de pièces.
- Activez l'onglet Substitution pour définir les options de substitution disponibles.
- Sélectionnez l'option Activer la substitution de valeur pour remplacer la valeur de la colonne sélectionnée par la valeur d'une autre colonne.
- Cliquez sur la flèche pour rechercher une propriété de substitution. Dans la boîte de dialogue Sélecteur colonne de liste de pièces, effectuez l'une des opérations suivantes :
- Choisissez l'une des propriétés disponibles, puis cliquez sur OK.
- Cliquez sur Créer pour ouvrir la boîte de dialogue Définir une nouvelle propriété, puis ajoutez un nouvel élément à la liste des propriétés disponibles. Cliquez ensuite deux fois sur OK pour revenir à la boîte de dialogue Formater la colonne.
- Dans la zone En cas de fusion des lignes, cliquez sur la flèche pour indiquer le mode de calcul de la valeur.
Par défaut, ce paramètre prend la valeur de la première ligne qui contient la valeur du premier composant.
Pour additionner toutes les valeurs du composant, cliquez sur la flèche et sélectionnez Somme des valeurs. Les valeurs des cellules de la ligne substituée (la ligne identifiée dans Activer la substitution de valeur) sont ajoutées. La somme est reportée dans les champs de propriétés de la colonne sélectionnée.
Ajuster la liste de pièces à la ligne
Si une liste de pièces est trop longue, vous pouvez la diviser en sections qui s'étendent à gauche ou à droite de la table principale.
- Sélectionnez la liste de pièces, cliquez avec le bouton droit de la souris et choisissez Modifier la liste de pièces.
- Cliquez sur une ligne de la liste de pièces avec le bouton droit de la souris et choisissez Ajuster la table à la ligne dans le menu contextuel. La liste de pièces est alors divisée après la ligne sélectionnée.
Modifier la largeur des colonnes
Vous pouvez modifier la largeur d'une ou de plusieurs colonnes.
- Sélectionnez la liste de pièces, cliquez avec le bouton droit de la souris et choisissez Modifier la liste de pièces.
- Cliquez sur un en-tête de colonne avec le bouton droit de la souris et sélectionnez Largeur de colonne.
- Entrez une valeur pour la largeur de colonne.
Faire pivoter la liste de pièces
- Sélectionnez la liste de pièces et cliquez avec le bouton droit de la souris.
- Choisissez Rotation dans le menu contextuel, puis sélectionnez le sens de rotation dans le sous-menu (horaire ou trigonométrique).