Définit les préférences du tracé d'esquisse.
Mode d'accès
![]()
 Options
Options  onglet Esquisse
onglet Esquisse
Préférences d'esquisse 2D
Paramètres de contrainte
Paramètres
Contrôle les paramètres d'affichage, de création, de déduction, de glissement de relâchement et de surcontrainte pour les contraintes d'esquisse et les cotes. Vous pouvez sélectionner les contraintes à supprimer en cas de glissement relâché via les paramètres du mode de relâchement. Vous avez la possibilité de ne pas créer de contraintes automatiquement en désactivant l'option de déduction de contrainte.
Méthode d'ajustement des splines
Définit la transition de la courbe de spline entre les points. Détermine le type initial de résolution d'une spline.
- Standard
-
Définit la méthode d'ajustement utilisée pour créer une spline de niveau de continuité élevé (G3 minimum) entre les points. Appropriée pour les surfaces de classe A.
- AutoCAD
-
Définit la méthode d'ajustement utilisée pour créer une spline à l'aide de la méthode d'ajustement d'AutoCAD (G2 minimum). Inappropriée pour les surfaces de classe A.
- Energie minimale
-
Définit la méthode d'ajustement utilisée pour créer une spline de niveau de continuité élevé (G3 minimum) avec une bonne distribution de courbure. Appropriée pour les surfaces de classe A. Cette méthode demande le temps de calcul le plus long et crée les fichiers les plus gros.
Remarque : Si vous réglez la tension d'une spline, elle est convertie vers la méthode d'ajustement Energie minimale, quelle que soit la méthode d'ajustement utilisée pour la créer. - Energie minimale - Tension par défaut
-
Place le curseur sur un niveau de tension prédéterminé pour les splines 2D. Si une spline 2D créée à l'aide d'une méthode d'ajustement standard ou d'AutoCAD est convertie en spline Energie minimale, la position définie du curseur est utilisée.
Remarque : Dans une esquisse 2D ou 3D, l'option de menu contextuel Tension de la spline ouvre une boîte de dialogue contenant une barre de curseur. Utilisez-la pour régler la tension de la spline indépendamment des paramètres définis dans la boîte de dialogue Options d'application. Pour une spline 2D, dans la boîte de dialogue Tension de la spline, cliquez sur Par défaut pour ajouter le paramètre de tension actuel dans les options de l'application.
Afficher
Définit les éléments de la grille et du système de coordonnées de façon qu'ils s'affichent lors de la création d'une esquisse. Sélectionnez cette option pour afficher l'élément et désélectionnez-la pour le masquer.
 le groupe de fonctions Options
le groupe de fonctions Options  Paramètres du document
Paramètres du document  l'onglet Esquisse.
l'onglet Esquisse. - Lignes de la grille
-
Définit l'affichage des lignes de la grille dans les esquisses.
- Lignes secondaires de la grille
-
Définit l'affichage des lignes secondaires de la grille dans les esquisses.
- Axes
-
Définit l'affichage des axes du plan d'esquisse.
- Indicateur du système de coordonnées
-
Définit l'affichage du système de coordonnées pour le plan d'esquisse.
Affichage tête haute
Activer l'affichage tête haute (HUD)
L'affichage tête haute active la saisie dynamique afin que les valeurs numériques et angulaires puissent être saisies directement dans les zones de saisie des valeurs lors de la création d'une géométrie d'esquisse. Cliquez sur le bouton Paramètres pour ouvrir la boîte de dialogue Paramètres de l'affichage tête haute et modifier les paramètres.
Boîte de dialogue Paramètres de l'affichage tête haute
- Activer la saisie par pointeur
-
Lorsque cette option est activée, le point de départ d'un élément d'esquisse s'affiche sous forme de coordonnées cartésiennes (les valeurs X et Y) dans les zones de saisie de valeur à proximité du curseur. La désactivation de la saisie par pointeur désactive l'affichage des coordonnées du point de départ d'un élément d'esquisse.
- Options de saisie par pointeur
-
Permettent de basculer le point de départ d'un élément d'esquisse entre coordonnées cartésiennes et polaires.
- Coordonnées cartésiennes
-
Lorsque cette option est sélectionnée, le point de départ d'un élément d'esquisse s'affiche avec les valeurs X et Y par rapport à l'origine de l'esquisse (X = 0, Y = 0). Il s'agit de la configuration par défaut de l'option.
- Coordonnées polaires
-
Lorsque cette option est sélectionnée, le point de départ d'un élément d'esquisse s'affiche avec les valeurs Longueur (l) et angle (a) par rapport à l'origine de l'esquisse (X = 0, Y = 0).
- Activer la saisie de cote aux emplacements appropriés
-
Lorsque cette option est active, les valeurs sont entrées à l'aide d'une combinaison des coordonnées cartésiennes et polaires en fonction du type d'élément d'esquisse en cours de dessin. Les cotes sont automatiquement placées sur la géométrie d'esquisse lorsque la touche TAB est utilisée pour basculer d'un champ de saisie de valeur à un autre.
Lorsque ce paramètre est désactivé, les valeurs sont saisies à l'aide de coordonnées cartésiennes Delta X et Delta Y uniquement. Les coordonnées polaires ne peuvent pas être utilisées. Les cotes ne sont pas placées sur la géométrie d'esquisse, même lorsque vous utilisez la touche de tabulation pour basculer entre deux champs de saisie de valeur.
Options de saisie de cote
- Coordonnées cartésiennes
-
Lorsque cette option est sélectionnée, les coordonnées cartésiennes X et Y positives et négatives sont saisies. Les valeurs sont calculées par rapport au dernier point choisi.
- Coordonnées polaires
-
Lorsque cette option est sélectionnée, les valeurs sont entrées à l'aide d'une combinaison des coordonnées cartésiennes et polaires en fonction du type d'élément d'esquisse en cours de dessin. Les valeurs sont calculées par rapport au dernier point choisi. Il s'agit de la configuration par défaut de l'option.
Accrocher à la grille
Définit l'accrochage pour les tâches d'esquisse. Sélectionnez cette option pour activer l'accrochage à la grille Désélectionnez-la pour le désactiver.
Projeter automatiquement l'arête lors de la création de la courbe
Permet de sélectionner et de projeter une géométrie existante sur l'esquisse active par déplacement des lignes existantes. Les lignes sont projetées en tant que géométrie de référence. Sélectionnez cette option pour activer la projection automatique et supprimez la coche si vous préférez la désactiver.
Projeter automatiquement les arêtes pour la création et la modification d'esquisse
Lors de la création ou de la modification d'une nouvelle esquisse, projette automatiquement les arêtes de la face sélectionnée sur le plan d'esquisse en tant que géométrie de référence. Activez cette option pour créer automatiquement des géométries de référence pour les nouvelles esquisses et celles qui ont été modifiées. Désélectionnez-la si vous préférez que cette opération ne soit pas effectuée.
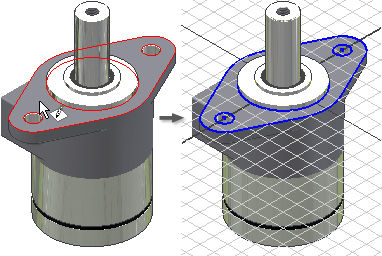
Regarder le plan d'esquisse pendant la création et la modification d'esquisse
Une fois sélectionnée, la fenêtre graphique se réoriente pour que le plan d'esquisse soit parallèle à la vue pour les nouvelles esquisses. Désactivez cette option pour créer une esquisse sur le plan d'esquisse sélectionné quelle que soit l'orientation par rapport à la vue.
Projeter automatiquement l'origine de la pièce lors de la création de l'esquisse
Définit la préférence pour l'origine de la pièce sur les nouvelles esquisses. Cette option est activée par défaut. Désactivez-la pour projeter l'origine manuellement. Non disponible dans les esquisses d'ensemble Inventor.
Alignement des points
Lorsque cette option est sélectionnée, le système déduit l'alignement des extrémités des nouveaux éléments géométriques ainsi que des éléments géométriques existants. Des pointillés apparaissent temporairement pour indiquer l'alignement.
Si cette option n'est pas sélectionnée, placez votre curseur, lorsque la commande d'esquisse est active, au-dessus des points d'un alignement déduit de la sorte afin que celui-ci apparaisse temporairement.
Esquisse 3D
Coude automatique lors de la création des lignes 3D
Place automatiquement des coudes de coin tangents sur des lignes 3D. Par défaut, cette option est désactivée. Activez cette option pour placer automatiquement les coudes de coin. et désélectionnez-la si vous préférez que cette opération automatique n'ait pas lieu.
Importer
- Importer
- Importe les paramètres d'options d'application à partir d'un fichier .xml. Cliquez sur Importer pour afficher la boîte de dialogue Ouvrir. Accédez au fichier qui vous intéresse et cliquez sur Ouvrir.
- Utiliser les paramètres relatifs à AutoCAD
- Fournit une interface semblable aux paramètres AutoCAD.
- Utiliser les paramètres d'Inventor
- Les paramètres par défaut des options de l'application sont installés.
Exporter
- Export
- Enregistre les paramètres des options d'application actuels dans un fichier .xml. Cliquez sur Exporter pour afficher la boîte de dialogue Enregistrer la copie sous. Sélectionnez un emplacement, entrez un nom de fichier, puis cliquez sur Enregistrer.
Note sur les emplacements d'installation par défaut pour les opération d'importation et d'exportation :
Inventor. Microsoft Windows 7 et 8 : Utilisateurs\[login]\AppData\Local\Autodesk\Inventor [version]\Preferences.
Inventor LT. Microsoft Windows 7 et 8 : Utilisateurs\[login]\AppData\Local\Autodesk\Inventor LT [version]\Preferences.