Définit les préférences pour l'utilisation des ensembles.(non disponible dans Inventor LT)
Mode d'accès
![]()
 Options
Options  onglet Assemblage
onglet Assemblage
Différer la mise à jour
Définit la préférence de mise à jour des ensembles lors de la modification de composants. Cochez cette case pour différer la mise à jour d'un ensemble jusqu'à ce que vous cliquiez sur Mettre à jour pour le fichier ensemble. Désélectionnez cette option si vous souhaitez mettre à jour un ensemble automatiquement après avoir modifié un composant.

Supprimer les sources du réseau de composants
Définit le comportement par défaut lors de la suppression des éléments du réseau. Activez cette option pour supprimer le composant source en même temps que le réseau. Désactivez-la pour conserver les occurrences du composant source lors de la suppression du réseau.
Activation de l'analyse de redondance des relations
Détermine si Inventor analyse tous les composants de l'ensemble afin d'effectuer des réglages d'adaptabilité. Le paramètre par défaut n'est pas sélectionné.
- Non sélectionné
-
Lorsque cette option est désactivée, Inventor ignore une analyse secondaire qui normalement vérifie les relations redondantes et analyse les degrés de liberté de tous les composants. Le système ne met à jour les analyses des degrés de liberté que lorsque les symboles sont affichés.
- Sélectionné
-
Lorsque cette option est activée, Inventor effectue une seconde analyse et vous signale les éventuelles relations redondantes. Les degrés de liberté sont mis à jour, même lorsqu'ils ne sont pas affichés.
Activation de l'analyse des échecs de relations associées
Détermine si Inventor effectue une analyse afin d'identifier toutes les relations et tous les composants concernés en cas d'échec des relations.
- Non sélectionné
-
Lorsque cette option est désactivée, Inventor n'effectue pas d'analyse.
- Sélectionné
-
Lorsque cette option est activée, si les relations échouent, Inventor effectue une analyse afin d'identifier toutes les relations et tous les composants concernés.
Après l'analyse, vous pouvez isoler les composants qui utilisent les relations et sélectionner un traitement pour chacun des composants.
Les fonctions sont adaptatives par défaut
Détermine si les fonctions de pièce récemment créées sont automatiquement rendues adaptatives. Par défaut, cette case n'est pas cochée.
Couper toutes les pièces
Contrôle si les pièces sont coupées dans un ensemble. Les pièces enfants ont les mêmes vues en coupe que les parents. Cette option est désactivée par défaut (les pièces ne sont pas sélectionnées dans les ensembles).
Utiliser la dernière occurrence pour le placement des composants
Détermine si les composants placés dans un ensemble héritent de la même orientation que celle de la dernière occurrence du composant dans le navigateur.
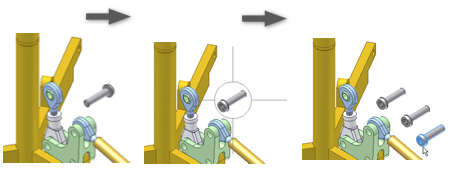
Notification audio de relation
Cochez cette case pour qu'un signal sonore retentisse lorsqu'une relation est créée. Désélectionnez-la pour désactiver le signal sonore.
Affichage des noms de composants après les noms de relations
Spécifie si Inventor ajoute les noms des occurrences de composants aux relations dans le navigateur.
- Non sélectionné
-
Lorsque cette option est désactivée, Inventor n'affiche pas les noms des occurrences de composants avec la relation. Par exemple, si la contrainte 12 est une contrainte de placage entre barre:1 et cylindre:1, le navigateur affiche :
 Placage:12
Placage:12 - Sélectionné
-
Lorsque cette option est activée, Inventor affiche les noms des occurrences de composants avec la relation :
 Placage:12(barre:1, cylindre:1)
Placage:12(barre:1, cylindre:1)
Placement et blocage du premier composant à l'origine
Indique si le premier composant placé dans un ensemble est bloqué à l'origine.
- Non sélectionné
-
Lorsque la case est désactivée, le premier composant placé n'est pas bloqué.
Conseil : Cliquez avec le bouton droit de la souris et utilisez le menu contextuel pour bloquer n'importe quel composant à l'origine. - Sélectionné
-
Lorsque cette case est activée, le premier composant placé est bloqué à l'origine.
Fonctions depuis l'assemblage
Lors de la création d'une pièce depuis l'assemblage, vous pouvez définir des options pour gérer les fonctions depuis l'assemblage.
Prolongement depuis/jusque (si possible)
Plaquer le plan
Construit la fonction de la taille choisie et la plaque sur le plan, mais ne lui permet pas de s'adapter lors d'éventuelles modifications.
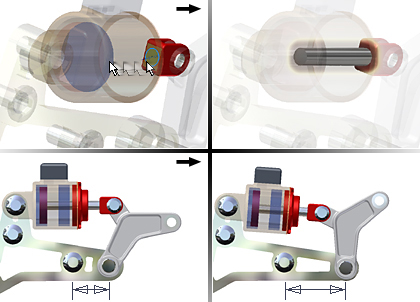
Fonction adaptative
Active automatiquement l'adaptativité de la position ou de la taille de la fonction depuis l'assemblage lorsque son plan de construction est modifié.
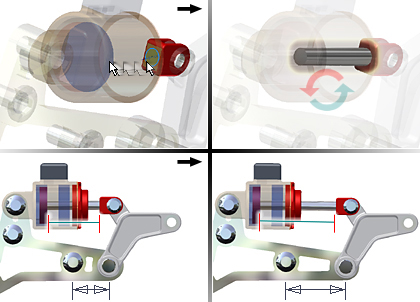
Projection de la géométrie de la pièce déduite
Activer la projection associative arête/contour fermé pendant la modélisation depuis l'assemblage crée une esquisse de référence, lors de la création d'une pièce ou d'une fonction dans un ensemble, en projetant la géométrie sélectionnée d'une pièce dans l'esquisse d'une autre pièce. La géométrie projetée est associative ; elle est mise à jour en fonction des modifications apportées à la pièce parent. La géométrie projetée peut être utilisée pour créer une fonction d'esquisse.
Cette option est activée par défaut. Désélectionnez-la pour désactiver l'associativité de l'esquisse.
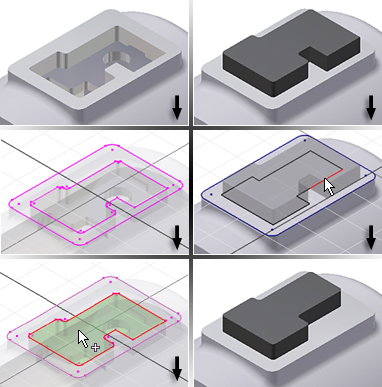
Activer la projection de la géométrie d'esquisse associative pendant la modélisation depuis l'assemblage : lors de la création ou la modification d'une pièce dans un ensemble, la géométrie d'esquisse d'une autre pièce peut être projetée sur la pièce active. Lorsque cette option est activée, la géométrie projetée est associative et mise à jour lorsque des modifications sont apportées à la géométrie d'origine. La pièce qui contient l'esquisse est rendue adaptative automatiquement.
Opacité des composants
Détermine les composants dont le style doit être opaque en cas d'affichage d'une section d'ensemble. Sélectionnez les options d'affichage voulues en cliquant dessus.
- Complète
-
Tous les composants sont affichés avec un style d'affichage opaque (lorsque l'affichage est ombré ou ombré avec arêtes affichées).
- Composants actifs uniquement
-
Met en valeur les pièces actives en les affichant de façon opaque tout en grisant les pièces inactives. Ce style d'affichage prévaut sur certains paramètres de l'onglet Affichage.
 le groupe de fonctions Apparence
le groupe de fonctions Apparence  la commande Transparence désactivée ou Transparence activée.
la commande Transparence désactivée ou Transparence activée. Cible du zoom lors du placement d'un composant avec une iContrainte
Définit le comportement par défaut du zoom dans la fenêtre graphique lors du placement de composants avec des iContraintes. Sélectionnez les options de zoom voulues en cliquant dessus.
- Aucun
-
Laisse la vue inchangée. Aucun zoom n'est réalisé.
- Composant placé
-
Effectue un zoom avant sur la pièce placée de façon qu'elle occupe toute la fenêtre graphique.
- Complète
-
Effectue un zoom sur l'ensemble de façon que tous les composants du modèle soient affichés dans la fenêtre graphique.
Paramètres de mode rapide

Indique si la commande Mode rapide est activée dans la barre d'outils Ensemble et si les données rapides sont enregistrées dans le fichier ensemble. Activez le mode rapide afin de réduire considérablement les délais d'ouverture des fichiers de grands ensembles.
Activer les workflows du mode rapide (enregistre les graphiques dans les ensembles) Sélectionnez cette option pour enregistrer l'affichage amélioré et les données du modèle dans le fichier ensemble (.iam). Désactivez la case pour désactiver l'enregistrement des données en mode rapide dans le fichier ensemble. Certaines commandes et fonctions ne sont pas disponibles en mode rapide. Vous ne pouvez pas désactiver la case à cocher lorsque des documents sont ouverts.
Options d'ouverture des fichiers
- Ouvrir le mode rapide lorsque le nombre de fichiers uniques référencés est supérieur à Définit la valeur de seuil afin de déterminer le mode par défaut pour l'ouverture des fichiers ensemble (Mode rapide vs. Plein). Choisissez un nombre qui représente une amélioration significative des performances d'ouverture du fichier des modèles d'ensemble. Les délais d'ouverture du fichier sont basés sur des facteurs tels que le nombre d'occurrences, la complexité de la géométrie du modèle et les spécifications matérielles du système.
- Ouverture complète Sélectionnez cette option pour ouvrir le fichier ensemble avec toutes les données de composant chargées. Toutes les commandes et fonctions sont disponibles.
Importer
- Importer
- Importe les paramètres d'options d'application à partir d'un fichier .xml. Cliquez sur Importer pour afficher la boîte de dialogue Ouvrir. Accédez au fichier qui vous intéresse et cliquez sur Ouvrir.
- Utiliser les paramètres relatifs à AutoCAD
- Fournit une interface semblable aux paramètres AutoCAD.
- Utiliser les paramètres d'Inventor
- Les paramètres par défaut des options de l'application sont installés.
Exporter
- Export
- Enregistre les paramètres des options d'application actuels dans un fichier .xml. Cliquez sur Exporter pour afficher la boîte de dialogue Enregistrer la copie sous. Sélectionnez un emplacement, entrez un nom de fichier, puis cliquez sur Enregistrer.
Note sur les emplacements d'installation par défaut pour les opération d'importation et d'exportation :
Inventor. Microsoft Windows 7 et 8 : Utilisateurs\[login]\AppData\Local\Autodesk\Inventor [version]\Preferences.
Inventor LT. Microsoft Windows 7 et 8 : Utilisateurs\[login]\AppData\Local\Autodesk\Inventor LT [version]\Preferences.