Vous pouvez créer une dépouille de face d'arête bloquée ou de plan bloqué, une dépouille de face de ligne de joint ou une coque.
La fonction Dépouille applique une dépouille à des faces de pièces pour biseauter une surface ou pour permettre d'extraire une pièce de son moule. La dépouille est définie par les faces spécifiées, par le sens de démoulage, par l'orientation, et par une arête ou une surface tangente fixe. Vous pouvez créer trois types de dépouilles dans Inventor : une dépouille d'arête bloquée, de plan bloqué ou de ligne de joint.
Commencez par créer une pièce 3D à l'aide des faces ou arêtes auxquelles vous voulez appliquer une dépouille.
Créer une dépouille de face d'arête bloquée ou de plan bloqué
Cette section décrit l'utilisation des options Arête bloquée et Plan bloqué de la commande Dépouille. La troisième option, Ligne de joint, est décrite dans la section suivante.
- Cliquez sur l'onglet Modèle 3D
 le groupe de fonctions Modifier
le groupe de fonctions Modifier  Dépouille
Dépouille  .
. - Dans la boîte de dialogue Dépouille de face, sélectionnez l'un des types de dépouille suivants :
- Arête bloquée
 . Crée la dépouille sur une ou plusieurs arêtes bloquées tangentes contiguës par face. Des faces supplémentaires sont créées.
. Crée la dépouille sur une ou plusieurs arêtes bloquées tangentes contiguës par face. Des faces supplémentaires sont créées. 
- Plan bloqué
 . Crée la dépouille autour d'un plan bloqué. La face de pièce plane ou le plan de construction détermine les faces sélectionnées qui font l'objet d'une application de dépouille. Selon la position du plan fixe, la dépouille peut à la fois ajouter et supprimer de la matière. Dans l'exemple suivant, la face supérieure bloquée définit un sens de démoulage vers le haut. Une dépouille est appliquée sur toutes les faces latérales, ajoutant de la matière sous le plan bloqué.
. Crée la dépouille autour d'un plan bloqué. La face de pièce plane ou le plan de construction détermine les faces sélectionnées qui font l'objet d'une application de dépouille. Selon la position du plan fixe, la dépouille peut à la fois ajouter et supprimer de la matière. Dans l'exemple suivant, la face supérieure bloquée définit un sens de démoulage vers le haut. Une dépouille est appliquée sur toutes les faces latérales, ajoutant de la matière sous le plan bloqué.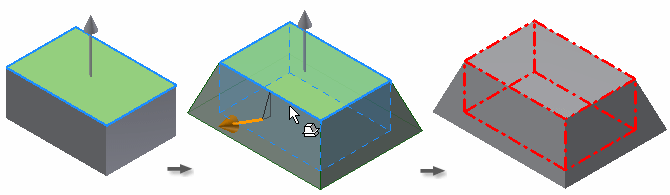 Voici un autre exemple dans lequel le plan de construction est le plan bloqué. La matière est enlevée dans le sens de démoulage au-dessus du plan bloqué et ajoutée sous le plan bloqué :
Voici un autre exemple dans lequel le plan de construction est le plan bloqué. La matière est enlevée dans le sens de démoulage au-dessus du plan bloqué et ajoutée sous le plan bloqué :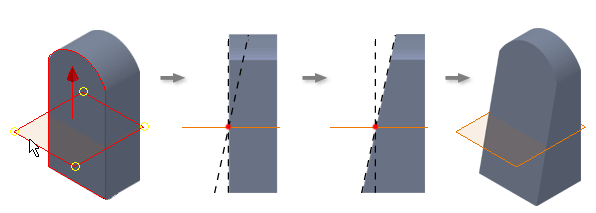
- Arête bloquée
- Définissez le sens de démoulage : déplacez le curseur sur une face, un plan de construction, une arête ou un axe jusqu'à ce que la flèche du sens de démoulage soit alignée sur le sens de démoulage souhaité. Cliquez pour effectuer une sélection. Conseil : Pour changer le sens de démoulage, cliquez sur Inverser la direction
 .
. - Sélectionnez les faces à dépouiller. Lorsque vous déplacez le curseur sur une face, celle-ci est mise en surbrillance dans une couleur. L'arête bloquée, qui correspond à l'intersection de la face sélectionnée et du plan bloqué, est mise en surbrillance dans une autre couleur. Pour supprimer une face ou une arête du jeu de sélection, appuyez sur la touche Ctrl et cliquez sur l'élément à supprimer. Remarque : Si une face est tangente à d'autres faces, toutes les faces tangentes sont mises en surbrillance. Pour sélectionner des faces individuelles, désactivez l'option Enchaînement auto de faces.
- Spécifiez les valeurs de l'angle et de la symétrie :
- Angle de dépouille et Angle de dépouille 2. Définit l'angle de la dépouille. Entrez un angle positif ou négatif, ou sélectionnez une méthode de calcul dans la liste.
- Unidirectionnel
 . Ajoute une dépouille dans une seule direction. Disponible pour les types Arête bloquée et Plan bloqué.
. Ajoute une dépouille dans une seule direction. Disponible pour les types Arête bloquée et Plan bloqué. - Symétrique
 . Ajoute une dépouille au-dessus et en dessous du plan ou de la ligne de joint. Utilise la même valeur d'angle. Disponible pour les types de dépouille Plan bloqué et Ligne de joint.
. Ajoute une dépouille au-dessus et en dessous du plan ou de la ligne de joint. Utilise la même valeur d'angle. Disponible pour les types de dépouille Plan bloqué et Ligne de joint. - Asymétrique
 . Ajoute une dépouille au-dessus et en dessous du plan ou de la ligne de joint. Utilise une valeur d'angle différente pour la dépouille supérieure et inférieure. Disponible pour les types de dépouille Plan bloqué et Ligne de joint.
. Ajoute une dépouille au-dessus et en dessous du plan ou de la ligne de joint. Utilise une valeur d'angle différente pour la dépouille supérieure et inférieure. Disponible pour les types de dépouille Plan bloqué et Ligne de joint.
- Pour conserver les fonctions de raccordement adjacent, telles que les congés, sélectionnez Raccordement automatique. Pour empêcher les fonctions de raccordement de participer à la dépouille, désactivez l'option Raccordement automatique.
- Cliquez sur OK.
Créer une dépouille de face de ligne de joint
L'option de dépouille de face de ligne de joint vous permet de définir de manière explicite la partie de l'épaisseur du modèle à conserver.
- Sur le ruban, cliquez sur l'onglet Modèle 3D
 le groupe de fonctions Modifier
le groupe de fonctions Modifier  Dépouille
Dépouille  .
. - Cliquez sur le type de dépouille de ligne de joint
 .
. - Définissez le
sens de démoulage
. Déplacez le curseur sur une face, un plan de construction, une arête ou un axe jusqu'à ce que la flèche du sens de démoulage soit alignée avec le sens de démoulage souhaité. Cliquez pour effectuer une sélection.
Si nécessaire, pour changer le sens de démoulage, cliquez sur Inverser la direction de démoulage.
- Sélectionnez l'outil de joint. L'outil de joint peut correspondre à une esquisse, un plan ou une surface.
- Sélectionnez les faces à dépouiller. Lorsque vous déplacez le curseur sur une face, celle-ci est mise en surbrillance dans une couleur. L'arête bloquée est mise en surbrillance dans une autre couleur. Pour supprimer une face ou une arête du jeu de sélection, appuyez sur la touche Ctrl et cliquez sur l'élément à supprimer. Remarque : Si une face est tangente à d'autres faces, toutes les faces tangentes sont mises en surbrillance. Pour sélectionner des faces individuelles, désactivez l'option Enchaînement auto de faces.
- Pour conserver les fonctions de raccordement adjacent, telles que les congés, utilisez l'option Raccordement automatique. Pour empêcher les fonctions de raccordement de participer à la dépouille, désactivez l'option Raccordement automatique.
- Indiquez
l'angle de dépouille
.
Cliquez sur OK pour terminer ou suivre les étapes restantes de la définition des arêtes statiques.
- Sélectionnez l'option Déplacer la ligne de joint dans la boîte de dialogue.
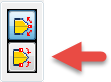
- Si vous le souhaitez, activez le sélecteur Arêtes statiques et choisissez les différentes arêtes bloquées ou cliquez sur Sélectionner la limite pour sélectionner plusieurs arêtes automatiquement.
Cliquez sur Effacer tout pour supprimer toutes les arêtes du jeu de sélection.
- Activez l'une des options suivantes :
- Angle pour le haut
- Angle pour les deux
- Angle pour le bas
- Si vous le souhaitez, développez la boîte de dialogue et définissez l'option Angle de dépouille sur le paramètre Absolu ou Relatif.
- Cliquez sur OK.
 Démonstration : utilisation de l'enchaînement automatique des faces et du raccordement automatique avec la dépouille de face
Démonstration : utilisation de l'enchaînement automatique des faces et du raccordement automatique avec la dépouille de face
 Démonstration : création d'une dépouille de face de plan bloqué
Démonstration : création d'une dépouille de face de plan bloqué
Créer une coque
La fonction Coque enlève la matière située à l'intérieur d'une pièce, créant ainsi une cavité avec des parois de l'épaisseur spécifiée. Il est possible de supprimer des faces sélectionnées de façon à former une cavité dans la coque.
- Cliquez sur l'onglet Modèle 3D
 le groupe de fonctions Modifier
le groupe de fonctions Modifier  Coque
Coque  .
. - A l'aide du sélecteur Supprimer les faces de l'onglet Coque de la boîte de dialogue du même nom, sélectionnez les faces à supprimer dans la fenêtre graphique. Les surfaces de pièces qui ne sont pas sélectionnées pour la suppression deviennent les parois de la coque.
- Pour vous aider dans votre sélection, vous pouvez activer ou désactiver l'option Enchaînement auto. de faces. Lorsque cette option est sélectionnée, elle permet la sélection automatique de plusieurs faces tangentes continues. Ce mode est sélectionné par défaut. Désactivez la case à cocher pour autoriser la sélection de face tangente individuelle.
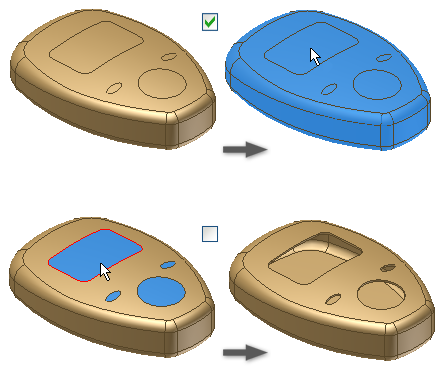
- Si vous travaillez sur une pièce de plusieurs corps, cliquez sur Solides et sélectionnez les volumes participants.
- Spécifiez la direction de la limite de la coque par rapport à la face de la pièce :
- Intérieur. Décale la paroi de la coque vers l'intérieur de la pièce. La paroi externe de la pièce d'origine devient la paroi externe de la coque.
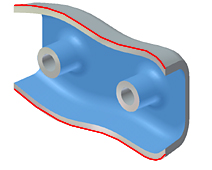
- Extérieur. Décale la paroi de la coque vers l'extérieur de la pièce. La paroi externe de la pièce d'origine devient la paroi interne de la coque.

- Des deux côtés. Décale la paroi de la coque à égale distance vers l'intérieur et vers l'extérieur de la pièce. en ajoutant la moitié de l'épaisseur de la coque à l'épaisseur de la pièce.
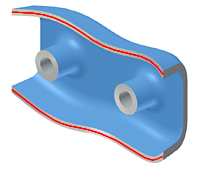
- Intérieur. Décale la paroi de la coque vers l'intérieur de la pièce. La paroi externe de la pièce d'origine devient la paroi externe de la coque.
- Indiquez l'épaisseur de la coque.
L'épaisseur est appliquée de façon uniforme aux parois de la coque. Pour utiliser l'épaisseur dans une table de paramètres, mettez sa valeur en surbrillance dans la zone, puis cliquez avec le bouton droit de la souris pour la couper, la copier, la coller ou la supprimer.
- (Facultatif) Pour modifier l'épaisseur d'une face de coque spécifique, cliquez sur Autres
 , cliquez sur une ligne dans la table d'épaisseur de face unique, sélectionnez une ou plusieurs faces et entrez une nouvelle valeur dans la colonne Epaisseur. Le cas échéant, recommencez cette opération pour d'autres faces. Conseil : Pour rétablir l'épaisseur initiale d'une face de coque, supprimez la ligne.
, cliquez sur une ligne dans la table d'épaisseur de face unique, sélectionnez une ou plusieurs faces et entrez une nouvelle valeur dans la colonne Epaisseur. Le cas échéant, recommencez cette opération pour d'autres faces. Conseil : Pour rétablir l'épaisseur initiale d'une face de coque, supprimez la ligne. - (Facultatif) Pour modifier le calcul des solutions de création de coques approximatives, cliquez sur l'onglet Autres et sélectionnez Autoriser l'approximation. Ensuite, sélectionnez un type d'écart et une préférence de calcul :
- Autoriser l'approximation. Lorsqu'il n'y a aucune solution précise, cette option autorise un écart par rapport à l'épaisseur spécifiée lors du calcul de la fonction de coque. Une solution précise permet de créer une coque dans laquelle à chaque point de la surface d'origine correspond un point de la surface de la coque. La distance entre ces deux points est égale à l'épaisseur indiquée.
- Moyen. L'écart est divisé pour se situer à la fois au-dessus et au-dessous de l'épaisseur spécifiée.
- Jamais trop fin. Conserve l'épaisseur minimale. L'écart doit se situer au-dessus de l'épaisseur spécifiée.
- Jamais trop épais. Conserve l'épaisseur maximale. L'écart doit se situer au-dessous de l'épaisseur spécifiée.
- Optimisé. Le calcul est effectué à l'aide d'une tolérance autorisant une durée de calcul minimale.
- Spécifier la tolérance. Le calcul est effectué à l'aide de la tolérance spécifiée. Le temps des calculs peut être considérable.
- Cliquez sur OK.
- En cas d'utilisation d'une approximation, cliquez sur le bouton OK du message pour valider les résultats ou sur Modifier pour revenir à l'onglet Autres de la boîte de dialogue Coque.
 Démonstration : création d'une coque
Démonstration : création d'une coque
 Démonstration : création d'une coque dotée d'épaisseurs de face uniques
Démonstration : création d'une coque dotée d'épaisseurs de face uniques