Utilisez la fonction Modification directe pour modifier les solides créés dans Inventor et les modèles de solides importés qui n'ont aucun historique.
Les valeurs des paramètres sont créées lorsque vous ajoutez une modification directe. Vous pouvez modifier ces valeurs dans la boîte de dialogue Paramètre. Vous pouvez également continuer à effectuer des modifications à l'aide de l'opération de modification directe. Les valeurs des paramètres sont mises à jour en conséquence.
La fonction Modification directe propose une mini-barre d'outils comportant quatre opérations d'édition (déplacer, dimensionner, pivoter et supprimer) et un trièdre de manipulation directe servant à modifier le modèle.
Une fois la modification directe appliquée, le navigateur affiche la saisie directe des éléments. Un glyphe s'affiche dans le canevas. La modification directe crée un paramètre qui peut être contrôlé via la boîte de dialogue Paramètres.
Déplacement ou rotation des faces ou des solides à l'aide de la fonction Modification directe
- Cliquez sur l'onglet Modèle 3D
 le groupe de fonctions Modifier
le groupe de fonctions Modifier  Modification directe
Modification directe  .
. - Dans la mini-barre d'outils Modification directe, précisez l'opération à réaliser et la géométrie sur laquelle vous souhaitez agir :
- Déplacer. Active le manipulateur du trièdre pour des opérations de déplacement. Cette option permet de repositionner la sélection et de prolonger la géométrie adjacente.
- Pivoter. Active le manipulateur du trièdre pour des opérations de rotation.
- Faces. Permet d'activer les faces afin de les sélectionner.
- Solides. Permet d'activer les solides afin de les sélectionner.
- Dans la fenêtre graphique, sélectionnez les éléments à déplacer ou à faire pivoter.
- Faites glisser les poignées du trièdre, puis entrez un nom de paramètre ou une valeur précise comme distance de déplacement ou angle de rotation.
Déplacez les manipulateurs :

Faites pivoter les manipulateurs :

- Utilisez les options suivantes selon vos besoins :
- Pour repositionner le trièdre, sélectionnez Rechercher
 . Le trièdre s'affiche à l'emplacement du curseur. Placez le trièdre à l'emplacement souhaité.
. Le trièdre s'affiche à l'emplacement du curseur. Placez le trièdre à l'emplacement souhaité. - Contrôlez l'orientation du trièdre à l'aide des options Réel et Local :
- Pour aligner le trièdre sur la géométrie, sélectionnez d'abord Local, puis l'icône
 dans la mini-barre d'outils. L'option Local positionne le trièdre par rapport à la face ou au corps sélectionné(e).
dans la mini-barre d'outils. L'option Local positionne le trièdre par rapport à la face ou au corps sélectionné(e). - Pour orienter le trièdre à l'aide de l'origine de la pièce, sélectionnez Réel. Avec l'option Réel, le choix de l'alignement n'est pas disponible.
- Pour aligner le trièdre sur la géométrie, sélectionnez d'abord Local, puis l'icône
- Pour repositionner le trièdre, sélectionnez Rechercher
- Si vous le souhaitez, vous pouvez sélectionner l'une des options suivantes :
Déplacer
- Mesurer à partir de. Permet de contrôler l'emplacement de départ pour la distance, en prenant comme référence une géométrie existante. Vous pouvez effectuer des mesures à partir de la plupart des types de géométrie, y compris les géométries d'esquisse et de construction.
- Accrocher à. Permet de créer un alignement sur une autre géométrie et de le conserver.
Rotation
- Accrochage parallèle. Permet de créer un alignement parallèle par rapport à une autre face et de le conserver. Seules les faces planes peuvent être sélectionnées. Remarque : Avec les fonctions Accrocher à et Accrochage parallèle, l'associativité entre les pièces d'un ensemble n'est pas conservée.
- Cliquez sur Appliquer dans la mini-barre d'outils.
Redimensionnement de faces à l'aide de la fonction Modification directe
- Cliquez sur l'onglet Modèle 3D
 le groupe de fonctions Modifier
le groupe de fonctions Modifier  Modification directe
Modification directe  .
.
Suppression de faces à l'aide de la fonction Modification directe
- Cliquez sur l'onglet Modèle 3D
 le groupe de fonctions Modifier
le groupe de fonctions Modifier  Modification directe
Modification directe  .
. - Dans la mini-barre d'outils Modification directe, sélectionnez Taille. Remarque : Le sélecteur de solides n'est pas disponible pour les opérations de suppression.
- Dans la fenêtre graphique, choisissez les faces à dimensionner. Remarque : Le redimensionnement de la fonction de perçage paramétrique est impossible afin d'éviter l'introduction d'inexactitudes dans les fichiers dessin.
- Dans la mini-barre d'outils, sélectionnez un modificateur :
- Décalage. Décale les faces choisies d'une certaine distance par rapport à la sélection.
- Diamètre. Change la taille des faces cylindriques. Le diamètre de fonctions cylindriques de taille variable est uniformisé.
- Rayon. Change la taille des faces radiales. Le diamètre de fonctions radiales de taille variable est uniformisé.
Remarque : Le modificateur actif contrôle les faces filtrées à partir du jeu de sélection. - Dans la fenêtre graphique, faites glisser la poignée du manipulateur. Par exemple, pour modifier le rayon d'un objet, sélectionnez le modificateur Rayon, puis faites glisser la poignée du manipulateur ou entrez une valeur dans la zone de saisie.
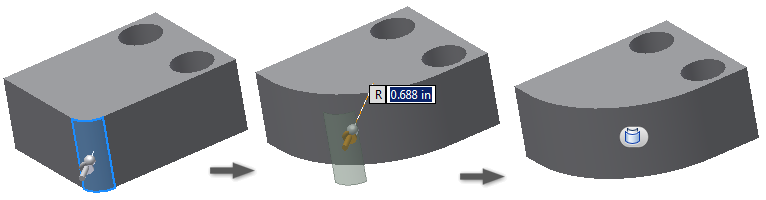
- Cliquez sur Appliquer dans la mini-barre d'outils.
Mise à l'échelle des solides à l'aide de la fonction de modification directe
- Cliquez sur l'onglet Modèle 3D
 le groupe de fonctions Modifier
le groupe de fonctions Modifier  Modification directe
Modification directe  .
. - Dans la mini-barre d'outils Modification directe, sélectionnez Echelle. Remarque : Le sélecteur de faces n'est pas disponible pour les opérations de mise à l'échelle.
- Choisissez le solide à mettre à l'échelle dans la fenêtre graphique.
- Dans la mini-barre d'outils, sélectionnez un modificateur :
- Uniforme. Met à l'échelle le solide à l'aide d'un seul facteur.
- Non uniforme. Met à l'échelle le solide à l'aide de plusieurs facteurs de mise à l'échelle X, Y et Z.
- Dans la fenêtre graphique, faites glisser la poignée du manipulateur ou entrez une valeur dans la zone de saisie.
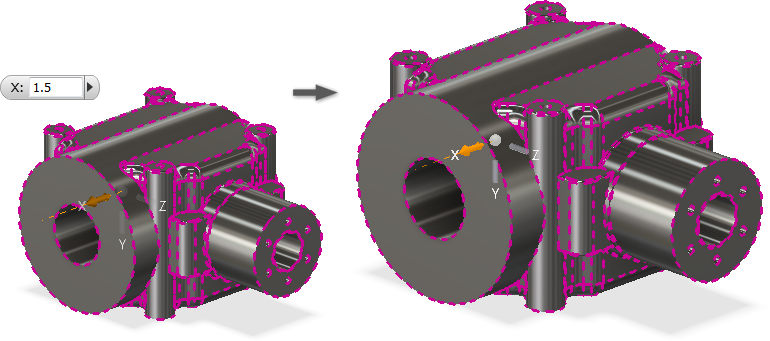
- Cliquez sur Appliquer dans la mini-barre d'outils.
Changement d'une modification directe.
- Effectuez l'une des opérations suivantes :
- Cliquez deux fois sur un glyphe de modification directe dans la fenêtre graphique.
- Cliquez sur un glyphe de modification directe avec le bouton droit de la souris dans la fenêtre graphique, puis choisissez Modifier.
- Cliquez deux fois sur une entrée de navigateur de modification directe ou cliquez dessus avec le bouton droit de la souris.