Insérer des assemblages vissés
- Sur le ruban, cliquez sur l'onglet Conception
 le groupe de fonctions Attacher
le groupe de fonctions Attacher  Assemblage vissé
Assemblage vissé  . Remarque : Pour que vous puissiez insérer un assemblage vissé à l'aide du générateur, votre ensemble doit contenir au minimum un composant (afin de positionner l'assemblage vissé).
. Remarque : Pour que vous puissiez insérer un assemblage vissé à l'aide du générateur, votre ensemble doit contenir au minimum un composant (afin de positionner l'assemblage vissé). - Sous l'onglet Conception :
- Dans la zone Type, choisissez le type d'assemblage vissé. (Si l'ensemble ne contient qu'un composant, choisissez le type A travers tout.)
- Choisissez le type de placement dans le menu déroulant Positionnement. Indiquez Linéaire pour définir le positionnement à l'aide de deux arêtes linéaires. Indiquez Concentrique pour définir le positionnement à l'aide d'une arête circulaire. Indiquez Sur le point pour définir le positionnement à l'aide d'un point. Indiquez Par perçage pour définir le positionnement à l'aide d'un perçage.
- Spécifiez la position de l'assemblage vissé. En fonction de votre choix, vous êtes invité à préciser le plan de départ, les arêtes, le point ou le perçage, et le plan limite. Les options affichées dépendent du type de positionnement choisi. Remarque : Si vous ne précisez pas le positionnement de l'assemblage vissé, vous ne pouvez pas sélectionner les attaches. Le générateur d'assemblages vissés filtre la sélection des attaches en fonction des spécifications de positionnement définies à gauche de l'onglet Conception. Si vous n'avez pas terminé de définir les spécifications de positionnement, la sélection des attaches à droite de l'onglet Conception n'est pas possible.
Si vous insérez un assemblage vissé de type Assemblage borgne dans un ensemble contenant plusieurs composants, vous êtes invité à choisir dans la liste Positionnement l'option Plan de départ aveugle (et non un plan limite) pour spécifier où débute le perçage borgne.
- Choisissez une option dans la liste Taraudage, puis sélectionnez le Diamètre.
- Commencez à remplir l'assemblage vissé. Suivez les instructions à droite de l'onglet Conception. Pour accéder au Centre de contenu, cliquez sur Cliquer pour ajouter une attache. Sélectionnez le composant souhaité.
Le générateur propose automatiquement le type d'attache suivant logique pour l'assemblage vissé. Vous êtes invité, par exemple, à ajouter une rondelle après avoir sélectionné une vis. Dans la boîte de dialogue contenant les composants disponibles, vous pouvez modifier la catégorie et sélectionner un écrou, par exemple. Vous pouvez également filtrer les composants affichés en choisissant une norme.
Remarque : Vous devez vous connecter au serveur du Centre de contenu et ce dernier doit être configuré sur vos ordinateurs pour insérer des composants à l'aide du générateur d'assemblages vissés. - Continuez à entrer les informations de l'assemblage en sélectionnant le contenu approprié.
- (Facultatif) Cliquez sur le bouton Autres
 en bas à droite dans l'onglet Conception afin d'accéder à la zone Autres, à partir de laquelle vous pouvez enregistrer votre assemblage vissé dans la bibliothèque de gabarits. Cliquez sur Ajouter et indiquez la description du gabarit.
en bas à droite dans l'onglet Conception afin d'accéder à la zone Autres, à partir de laquelle vous pouvez enregistrer votre assemblage vissé dans la bibliothèque de gabarits. Cliquez sur Ajouter et indiquez la description du gabarit. - Choisissez OK pour insérer l'assemblage vissé dans l'ensemble. Remarque : Si vous optez pour Appliquer, le générateur d'assemblages vissés reste ouvert.
Insérer des assemblages vissés en utilisant l'option de positionnement linéaire
Choisissez le type de positionnement linéaire pour définir le placement de l'assemblage vissé en sélectionnant deux arêtes linéaires.
- Sur le ruban, cliquez sur l'onglet Conception
 le groupe de fonctions Attacher
le groupe de fonctions Attacher  Assemblage vissé
Assemblage vissé  . Remarque : Pour que vous puissiez insérer un assemblage vissé à l'aide du générateur, votre ensemble doit contenir au minimum un composant (ce qui est nécessaire pour positionner l'assemblage vissé).
. Remarque : Pour que vous puissiez insérer un assemblage vissé à l'aide du générateur, votre ensemble doit contenir au minimum un composant (ce qui est nécessaire pour positionner l'assemblage vissé). - Dans la zone Type de l'onglet Conception, sélectionnez le type de perçage.
- Dans l'onglet Conception, la zone Positionnement, sélectionnez Linéaire
 dans la liste déroulante.
dans la liste déroulante. - Dans la fenêtre graphique :
- Sélectionnez le plan de départ. D'autres boutons de positionnement sont activés (Arête linéaire 1, Arête linéaire 2, Limite).
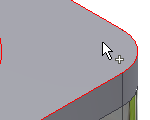
- Sélectionnez la première arête linéaire.
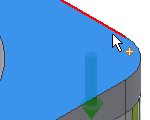
- Sélectionnez la seconde arête linéaire.
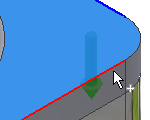
- Sélectionnez le plan limite.
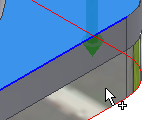
- Sélectionnez le plan de départ. D'autres boutons de positionnement sont activés (Arête linéaire 1, Arête linéaire 2, Limite).
 Dans la fenêtre graphique, cliquez sur la poignée 3D pour modifier la distance entre le centre du perçage et les arêtes linéaires sélectionnées. Cliquez sur le bouton pour confirmer la distance.
Dans la fenêtre graphique, cliquez sur la poignée 3D pour modifier la distance entre le centre du perçage et les arêtes linéaires sélectionnées. Cliquez sur le bouton pour confirmer la distance. 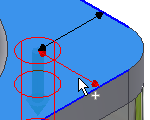
- Dans la zone Filetage, choisissez le type et le diamètre de filetage.
- Cliquez sur le texte Cliquer pour ajouter une attache, à droite de l'onglet Conception et complétez l'assemblage vissé.
- (Facultatif) Dans le coin inférieur droit de l'onglet Conception, cliquez sur Autres
 pour accéder à la zone Autres, à partir de laquelle vous pouvez enregistrer votre assemblage vissé dans la bibliothèque de gabarits. Cliquez sur Ajouter et indiquez la description du gabarit.
pour accéder à la zone Autres, à partir de laquelle vous pouvez enregistrer votre assemblage vissé dans la bibliothèque de gabarits. Cliquez sur Ajouter et indiquez la description du gabarit. - Choisissez OK pour insérer l'assemblage vissé dans l'ensemble.
Insérer des assemblages vissés en utilisant l'option de positionnement concentrique
Choisissez le type de positionnement concentrique pour placer l'assemblage vissé à d'arêtes circulaires. Le perçage utilisé pour le positionnement de l'assemblage vissé est inséré au centre du cercle défini par l'arête circulaire.
- Sur le ruban, cliquez sur l'onglet Conception
 le groupe de fonctions Attacher
le groupe de fonctions Attacher  Assemblage vissé
Assemblage vissé  . Remarque : Pour que vous puissiez insérer un assemblage vissé à l'aide du générateur, votre ensemble doit contenir au minimum un composant (ce qui est nécessaire pour positionner l'assemblage vissé).
. Remarque : Pour que vous puissiez insérer un assemblage vissé à l'aide du générateur, votre ensemble doit contenir au minimum un composant (ce qui est nécessaire pour positionner l'assemblage vissé). - Dans la zone Type de l'onglet Conception, sélectionnez le type de perçage.
- Dans la liste déroulante de la zone Positionnement de l'onglet Conception, choisissez Concentrique.

- Dans la fenêtre graphique :
- Sélectionnez le plan de départ. D'autres options de positionnement sont activées (Référence circulaire, Limite).
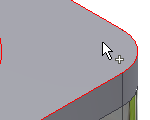
- Sélectionnez l'arête circulaire.
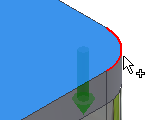
- Sélectionnez le plan limite.
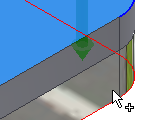
- Sélectionnez le plan de départ. D'autres options de positionnement sont activées (Référence circulaire, Limite).
- Dans la zone Filetage, choisissez le type et le diamètre de filetage.
- Cliquez sur le texte Cliquer pour ajouter une attache, à droite de l'onglet Conception et complétez l'assemblage vissé.
- (Facultatif) Dans la partie inférieure de l'onglet Conception, cliquez sur Autres
 . Dans la zone Autres, vous pouvez enregistrer votre assemblage vissé dans la bibliothèque de gabarits. Cliquez sur Ajouter et indiquez la description du gabarit.
. Dans la zone Autres, vous pouvez enregistrer votre assemblage vissé dans la bibliothèque de gabarits. Cliquez sur Ajouter et indiquez la description du gabarit. - Choisissez OK pour insérer l'assemblage vissé dans l'ensemble.
Insérer les assemblages vissés dans le réseau de perçage
Lorsque vous créez un réseau de perçages multicentriques à l'aide de l'option Perçage d'Autodesk Inventor, vous pouvez y insérer un assemblage vissé par l'intermédiaire du générateur. Le générateur identifie la présence du réseau dans la conception et active une option permettant d'insérer l'assemblage vissé dans le réseau de perçage.
- Placez une fonction de perçage dans un environnement de pièce.
- Créez le réseau de perçage dans un environnement de pièce (et non dans un environnement d'ensemble).
- Revenez dans l'ensemble après avoir modifié la pièce.
- Ouvrez le générateur du composant Assemblage vissé.
- Dans la zone Type de l'onglet Conception, sélectionnez le type de perçage.
![]()
- Dans la liste déroulante de la zone Positionnement de l'onglet Conception, choisissez Par perçage.
- Dans la fenêtre graphique :
- Sélectionnez le plan de départ.
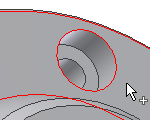
- Sélectionnez le perçage existant. Si votre conception contient un réseau de perçage, la zone Suivre le réseau est activée.
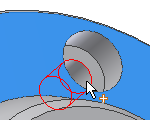
- Sélectionnez le plan limite.
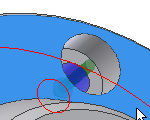
- Sélectionnez le plan de départ.
- Dans la zone Positionnement de l'onglet Conception, cochez la case Suivre le réseau. Un assemblage vissé est inséré dans chaque perçage du réseau.
- Dans la zone Filetage, choisissez le type et le diamètre de filetage.
- Cliquez sur le texte Cliquer pour ajouter une attache, à droite de l'onglet Conception et complétez l'assemblage vissé.
- Cliquez sur OK.
 Lorsque vous insérez un assemblage vissé dans un réseau, tous les assemblages vissés précédemment insérés sont supprimés.
Lorsque vous insérez un assemblage vissé dans un réseau, tous les assemblages vissés précédemment insérés sont supprimés.
![]()
Insérer des assemblages vissés dans des points esquissés
Si votre ensemble contient des points créés dans un environnement d'esquisse, vous pouvez insérer un assemblage vissé dans ces points.
- Créez des points dans un environnement d'esquisse.
- Revenez dans l'ensemble après avoir modifié la pièce.
- Ouvrez le générateur du composant Assemblage vissé.
- Dans la zone Type de l'onglet Conception, sélectionnez le type de perçage.
![]()
- Dans la liste déroulante de la zone Positionnement de l'onglet Conception, choisissez Sur le point
 .
. - Dans la fenêtre graphique :
- Sélectionnez le plan de départ.
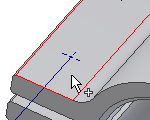
- Sélectionnez le point. Si la conception contient un point d'esquisse, la zone Suivre le réseau est activée. Par défaut, les assemblages vissés sont insérés dans chaque point d'esquisse. Pour ajouter ou retirer un point, sélectionnez le point tout en appuyant sur la touche CTRL.
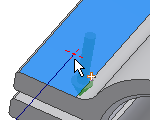
- Sélectionnez le plan limite.
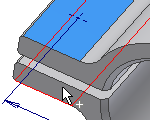
- Sélectionnez le plan de départ.
- Dans la zone Filetage, choisissez le type et le diamètre de filetage.
- Cliquez sur le texte Cliquer pour ajouter une attache, à droite de l'onglet Conception et complétez l'assemblage vissé.
- Cliquez sur OK.
En mode de modification, vous pouvez également ajouter ou supprimer des assemblages vissés sur les points en réseau. Cliquez avec le bouton droit de la souris dans l'ensemble et choisissez Modifier à l'aide de Design Accelerator dans le menu contextuel. Sous l'onglet Conception, cliquez sur Points. Dans la fenêtre graphique, cliquez sur le point duquel supprimer l'assemblage vissé. Maintenez la touche CTRL enfoncée pour supprimer simultanément plusieurs assemblages vissés du point.
Les assemblages vissés insérés par l'intermédiaire du générateur sont plaqués aux points sélectionnés. Lorsque vous déplacez les points à l'intérieur de l'environnement d'esquisse, tous les assemblages vissés sont également déplacés.
Insérer un assemblage vissé dans une découpe d'extrusion ou de révolution
Il est également possible d'insérer un assemblage vissé dans des perçages créés par l'intermédiaire des options Extrusion et Révolution dans un environnement de pièce.
- Créez des perçages par l'intermédiaire des options Révolution et Extrusion dans un environnement de pièce.
- Revenez dans l'ensemble après avoir modifié la pièce.
- Ouvrez le générateur du composant Assemblage vissé.
- Dans la zone Type de l'onglet Conception, sélectionnez le type de perçage.
![]()
- Dans la liste déroulante de la zone Positionnement de l'onglet Conception, choisissez Concentrique.
- Dans la fenêtre graphique :
- Sélectionnez le plan de départ.
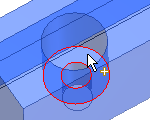
- Sélectionnez l'arête circulaire. Si votre conception contient un réseau de perçage, la zone Suivre le réseau est activée. Par défaut, les assemblages vissés sont insérés dans chaque perçage du réseau.
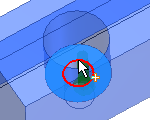
- Sélectionnez le plan limite.
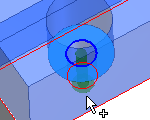
- Sélectionnez le plan de départ.
- Dans la zone Filetage, choisissez le type et le diamètre de filetage.
- Cliquez sur le texte Cliquer pour ajouter une attache, à droite de l'onglet Conception et complétez l'assemblage vissé.
- Cliquez sur OK.
![]()
Procédure pour compléter des assemblages vissés
La sélection des attaches de l'assemblage vissé s'effectue à droite de l'onglet Conception. Lorsque vous avez ouvert le générateur d'assemblages vissés, puis opté pour un positionnement de l'assemblage vissé, vous êtes prêt à sélectionner les attaches dans la partie droite de l'onglet. L'assemblage vissé filtre les attaches du Centre de contenu en fonction du positionnement choisi.
Pour commencer à compléter l'assemblage vissé, cliquez sur Cliquer pour ajouter une attache dans la zone grise à droite de l'onglet Conception. Lorsque vous cliquez sur le texte, vous êtes connecté au Centre de contenu. Les attaches disponibles sont affichées. Pour restreindre les choix, vous pouvez spécifier la norme et la catégorie d'une attache.
L'assemblage vissé permet de sélectionner les attaches par ordre logique (les vis en premier, puis les rondelles et les écrous). Pour changer d'attache, sélectionner une autre catégorie proposée. Si vous voulez insérer deux rondelles, par exemple, sélectionnez Rondelle dans le menu Catégorie lorsque les écrous sont affichés.
Le texte Plus aucune attache signifie qu'il n'est pas logique d'insérer une autre attache à cette position.
Pour modifier les attaches de l'assemblage vissé, sélectionnez une attache et cliquez sur ![]() .
.
Cliquez sur ![]() pour ouvrir la boîte de dialogue Table. Le cas échéant, la boîte de dialogue Table propose une sélection d'autres attaches pour la catégorie sélectionnée. Vous pouvez sélectionner une pièce d'autre matière, par exemple.
pour ouvrir la boîte de dialogue Table. Le cas échéant, la boîte de dialogue Table propose une sélection d'autres attaches pour la catégorie sélectionnée. Vous pouvez sélectionner une pièce d'autre matière, par exemple.
Insérer des assemblages vissés à l'aide d'attaches personnalisées
Vous pouvez insérer des assemblages vissés en utilisant vos propres attaches ajoutées au Centre de contenu. Vous devez créer et publier vos composants avant de les insérer dans l'ensemble par l'intermédiaire du générateur d'assemblages vissés.
- Créez ou ouvrez une de vos pièces dans l'environnement de pièce.
- Cliquez sur l'onglet Gérer
 le groupe de fonctions Auteur
le groupe de fonctions Auteur  Composant pour créer la pièce ou l'iPièce. Pour savoir comment créer une iPièce, cliquez ici.
Composant pour créer la pièce ou l'iPièce. Pour savoir comment créer une iPièce, cliquez ici. - Vérifiez qu'une bibliothèque en lecture/écriture a été créée et ajoutée au projet actuel.
- Cliquez sur l'onglet Gérer
 le groupe de fonctions Centre de contenu
le groupe de fonctions Centre de contenu  Publier la pièce pour publier une iPièce ou une pièce. Pour savoir comment publier une iPièce, cliquez ici.
Publier la pièce pour publier une iPièce ou une pièce. Pour savoir comment publier une iPièce, cliquez ici. - Ouvrez le générateur d'assemblages vissés. Les pièces créées et publiées sont sélectionnables.
- Précisez la position de l'assemblage vissé.
- Complétez l'assemblage vissé.
- Cliquez sur OK.
![]()
L'assemblage vissé filtre l'affichage des pièces selon le type de filetage et diamètre de vis, par exemple "filetage métrique ISO" et "6 mm". Si la pièce ne correspond pas à ce filtre (ne présente aucun membre de 6 mm de diamètre), la pièce ne s'affiche pas dans l'assemblage vissé.
Utiliser les attaches de tôlerie dans les assemblages vissés
Le générateur d'assemblages vissés permet d'insérer des écrous de tôlerie uniquement.
Indiquez la position de l'assemblage vissé en utilisant la procédure précédente, puis complétez-le. Sélectionnez une vis.
Pour sélectionner un écrou de tôlerie, cliquez sur le texte Cliquer pour ajouter une attache. Dans la boîte de dialogue, vérifiez que toutes les options sont sélectionnées dans le menu déroulant Norme, puis choisissez Ecrous de tôlerie dans le menu déroulant Catégorie. Cliquez pour sélectionner un écrou de tôlerie. Un écrou est inséré dans l'onglet Conception du générateur d'assemblages vissés.
Complétez l'assemblage vissé, puis cliquez sur OK.
Pour modifier l'écrou de tôlerie dans l'assemblage vissé, sélectionnez l'écrou et cliquez sur ![]() .
.
Cliquez sur ![]() pour ouvrir la boîte de dialogue Table. Le cas échéant, la boîte de dialogue Table propose une sélection d'autres écrous. Vous pouvez sélectionner une pièce d'autre matière, par exemple.
pour ouvrir la boîte de dialogue Table. Le cas échéant, la boîte de dialogue Table propose une sélection d'autres écrous. Vous pouvez sélectionner une pièce d'autre matière, par exemple.
Ajouter des assemblages vissés à la bibliothèque de gabarits
Vous pouvez enregistrer les assemblages vissés dans la bibliothèque de gabarits.
Pour afficher la bibliothèque de gabarits, cliquez sur ![]() Autres, en bas à droite dans l'onglet Conception.
Autres, en bas à droite dans l'onglet Conception.
Dans la boîte de dialogue Description du gabarit, indiquez le nom du gabarit, puis cliquez sur OK.
Insertion de composants de liaison supplémentaires
- Ouvrez l'ensemble Autodesk Inventor qui contient l'assemblage vissé déjà inséré par le biais de Design Accelerator.
- Sélectionnez l'assemblage vissé, puis cliquez avec le bouton droit de la souris pour afficher le menu contextuel. Choisissez l'option Modifier à l'aide de Design Accelerator.
- Dans la zone à droite de l'onglet Conception, ajoutez ou supprimez les composants concernés.
- Cliquez sur OK pour insérer l'assemblage vissé ainsi mis à jour.
![]()
Calculer un assemblage vissé
- Sur le ruban, cliquez sur l'onglet Conception
 le groupe de fonctions Attacher
le groupe de fonctions Attacher  Assemblage vissé .
Assemblage vissé . - Dans l'onglet Conception, créez l'assemblage vissé (en suivant les instructions décrites dans la première procédure ci-avant).
- Passez à l'onglet Calcul.
- Dans la liste déroulante, choisissez le type de calcul de la force.
- Entrez les valeurs de calcul. Vous avez la possibilité de modifier valeurs et unités directement, grâce aux zones de texte.
![]()
- Pour procéder au calcul de fatigue, cliquez sur l'onglet Calcul de la fatigue. Remarque : Cet onglet s'active si vous cliquez sur la commande Active/désactive le calcul de la fatigue en haut à droite de l'onglet Calcul.
- Cliquez sur Calculer pour effectuer le calcul.
- Les résultats du calcul s'affichent dans la zone Résultats. Les valeurs pour lesquelles le calcul a échoué sont affichées en rouge (elles ne correspondent pas à d'autres valeurs insérées ou à d'autres critères de calcul). Si vous cliquez sur le chevron en bas à droite de l'onglet Calcul, vous obtenez des détails sur le calcul dans la zone Résumé des messages.
- Si le calcul indique que la conception est conforme, cliquez sur OK.
![]()