Vous pouvez modifier des vues, spécifier leur apparence, et créer des vues de dessin d'esquisses et de pièces en tôle.
Modification de vues de dessin
Vous pouvez supprimer une vue de dessin ou copier et coller une vue sur une autre feuille. Si vous supprimez une vue comportant des vues projetées, en coupe, de détail ou auxiliaires dépendantes, celles-ci sont automatiquement supprimées.
- Dans la fenêtre graphique ou le navigateur, sélectionnez la vue à modifier.
- Cliquez avec le bouton droit de la souris, puis choisissez Modifier la vue dans le menu contextuel.
- Dans la boîte de dialogue Vue de dessin, sous l'onglet Composants, modifiez les options liées au modèle source ou l'une des options supplémentaires suivantes :
- Modifiez les représentations du modèle.
- Modifiez le style d'affichage de la vue.
- Modifiez le libellé de la vue.
- Activez ou désactivez la visibilité du libellé de vue.
- Dans la boîte de dialogue Formater le texte, cliquez sur Modifier le libellé de la vue.
- Sélectionnez ou spécifiez une échelle de vue.
- Si vous modifiez la vue de dessin d'un ensemble (non disponible dans Inventor LT), vous pouvez effectuer l'une des opérations suivantes :
- Pour modifier la représentation de vue de conception, cliquez sur la flèche, puis sélectionnez la représentation qui vous intéresse dans la liste. Cochez la case Associativité pour associer la vue de dessin à la représentation de vue de conception dans le modèle.
- Le cas échéant, sélectionnez une représentation positionnelle différente.
- Pour une famille d'iEnsembles, sélectionnez le membre à représenter dans la vue.
- Sélectionnez une représentation de niveau de détail en vue d'améliorer la génération des vues en utilisant uniquement les composants non masqués dans la vue.
- Sous l'onglet Etat du modèle, changez l'état de construction soudée, les options de référence ou les options de calcul des lignes cachées. (Les options disponibles dépendent du type de fichier utilisé pour créer la vue.)
- Sous l'onglet Options d'affichage, modifiez les attributs des caractéristiques d'affichage.
- Lorsque vous modifiez une vue de base, changez les propriétés de la vue à l'aide des outils de modification directe disponibles dans la fenêtre graphique. Vous pouvez modifier l'orientation, l'échelle et la position de la vue, ou ajouter et supprimer des vues projetées.
- Cliquez sur OK pour fermer la boîte de dialogue Vue de dessin.
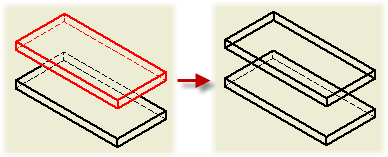
Personnalisation de l'orientation de la vue de dessin
Vous pouvez personnaliser l'orientation d'une vue existante ou nouvelle.
L'orientation de la vue de dessin est généralement dérivée de celle du modèle. Lorsque vous créez une vue de base, vous pouvez utiliser l'outil ViewCube pour modifier l'orientation du modèle. Pour créer une orientation personnalisée précise, basculez dans l'environnement Vue personnalisée.
- Effectuez l'une des opérations suivantes :
- Pour créer une vue, cliquez sur l'onglet Placer les vues
 le groupe de fonctions Créer
le groupe de fonctions Créer  Base sur le ruban.
Base sur le ruban. 
Sélectionnez ensuite un fichier modèle dans la boîte de dialogue Vue de dessin.
- Pour modifier l'orientation d'une vue existante, cliquez deux fois sur la vue.
- Pour créer une vue, cliquez sur l'onglet Placer les vues
- Cliquez sur l'outil ViewCube avec le bouton droit de la souris, puis choisissez Orientation de la vue personnalisée pour accéder à l'environnement Vue personnalisée.
- Utilisez l'onglet Vue personnalisée pour définir l'orientation de la vue. Par exemple :
- Cliquez sur l'onglet Rotation selon un angle du groupe de fonctions Naviguer (
 ), puis utilisez les options de la boîte de dialogue Rotation incrémentielle de la vue pour définir l'orientation du modèle.
), puis utilisez les options de la boîte de dialogue Rotation incrémentielle de la vue pour définir l'orientation du modèle. - Cliquez sur l'onglet Afficher la face du groupe de fonctions Naviguer (
 ) pour faire pivoter une face du modèle vers le plan de projection.
) pour faire pivoter une face du modèle vers le plan de projection. - Cliquez sur l'onglet Perspective du groupe de fonctions Apparence (
 ) pour faire pivoter le modèle selon une position de perspective.
) pour faire pivoter le modèle selon une position de perspective.
- Cliquez sur l'onglet Rotation selon un angle du groupe de fonctions Naviguer (
- Cliquez sur l'onglet Vue personnalisée
 le groupe de fonctions Quitter
le groupe de fonctions Quitter  Terminer la vue personnalisée pour accepter l'orientation de la vue et fermer la fenêtre Vue personnalisée.
Terminer la vue personnalisée pour accepter l'orientation de la vue et fermer la fenêtre Vue personnalisée.
Contrôle de l'héritage de coupe dans les vues enfant
Les vues projetées sur le plan isométrique, créées pour les vues en coupe, héritent par défaut de la coupe. Les vues projetées orthogonales et auxiliaires prennent en charge l'héritage de la coupe, mais celui-ci est désactivé par défaut.
Les vues projetées sur le plan isométrique, créées pour les vues comportant une coupe locale, héritent par défaut de cette dernière. Les vues auxiliaires et projetées orthogonales ne prennent pas en charge l'héritage des opérations de coupe locale.
Pour une projection orthogonale, les vues enfant héritent des interruptions par défaut si la direction de projection de la vue est parallèle aux lignes interrompues.
- Dans la fenêtre graphique ou le navigateur, sélectionnez la vue enfant.
- Cliquez avec le bouton droit de la souris et choisissez Modifier la vue dans le menu contextuel.
- Dans la boîte de dialogue Vue de dessin, sous l'onglet Options d'affichage, cochez les cases appropriées dans la section Héritage de coupe. Les coupes sélectionnées sont alors héritées de la vue parent.
Masquage ou annulation du masquage d'une vue de dessin
L'option Masquer indique si une vue de dessin est visible ou masquée. Elle offre un meilleur contrôle de la visibilité et complète les options de visibilité prévues pour les composants, les annotations, les arêtes de modèle et les calques.
Le masquage de plusieurs vues de dessin augmente également les performances des dessins créés pour les ensembles de grande taille.
- Lorsqu'une vue en coupe est masquée, l'esquisse correspondante (contour) est masquée dans la vue parent.
- Les vues en coupe locale ne sont pas visibles si la vue parent est masquée.
- La vue parent détermine si une vue de superposition est visible.
- Effectuez l'une des opérations suivantes :
- Pour masquer une vue de dessin, cliquez avec le bouton droit de la souris sur une vue de dessin dans le navigateur Modèle ou dans la fenêtre graphique, puis choisissez l'option Masquer dans le menu.
- Pour annuler le masquage d'une vue de dessin, cliquez dessus avec le bouton droit de la souris dans le navigateur Modèle et désélectionnez l'option Masquage.
Déplacement ou copie de vues vers d'autres feuilles
Si vous placez une vue dépendante sur une feuille différente de celle de sa vue parent, une ligne de projection apparaît à côté de la vue parent. Dans le navigateur, la vue dépendante est affichée sous sa vue parent, avec une icône de raccourci.
- Pour l'afficher, il suffit de cliquer deux fois sur cette icône.
- Pour copier des vues, sélectionnez les vues dans le navigateur ou la fenêtre graphique, cliquez avec le bouton droit de la souris et choisissez Copier. Cliquez ensuite avec le bouton droit de la souris sur la feuille pour placer la copie de la vue, puis choisissez Coller.
Si vous préférez, vous avez également la possibilité de cliquer sur la vue dans le navigateur et de la faire glisser vers une autre feuille.
- Pour placer une vue dans une nouvelle feuille, cliquez sur l'onglet Placer les vues
 le groupe de fonctions Feuilles
le groupe de fonctions Feuilles  Nouvelle feuille, puis cliquez sur la feuille.
Nouvelle feuille, puis cliquez sur la feuille.
Vérifiez dans le navigateur que la copie est placée sur la nouvelle feuille. Si la copie n'est pas visible sur la feuille, il se peut qu'elle soit cachée par une autre vue. Cliquez et faites glisser les autres vues pour la faire apparaître.
Création d'une vue de dessin d'esquisse
Vous pouvez inclure des esquisses 2D et 3D utilisées et non utilisées dans des vues de dessin, même si le fichier pièce ne contient aucun corps solide. A l'exception des pièces de référence, un noeud d'esquisse est créé dans le navigateur de dessin sous le même nom par défaut que l'esquisse.
Les esquisses 2D sont uniquement visibles dans les vues de base et doivent être parallèles à la vue.
- Les cotes d'une esquisse ne sont pas visibles.
- La géométrie d'une esquisse n'est pas incluse dans le calcul des lignes cachées.
- Les vues enfant héritent de la visibilité, de l'inclusion ou de l'exclusion d'une esquisse de la vue parent.
- Les noeuds des esquisses visibles dans le navigateur ne comportent pas d'option de propriétés.
- Les vues en coupe locale, de détail et en coupe ajustent la géométrie de l'esquisse à l'instar de toute autre géométrie du modèle.
Dans les vues de dessin de pièces contenant des corps solides et des esquisses, les esquisses ne sont pas visibles par défaut. Si le fichier pièce ne comporte pas de corps solide, les esquisses sont automatiquement affichées dans les vues de dessin.
Les esquisses ne sont pas visibles automatiquement dans les vues d'ensemble (non disponible dans Inventor LT). Dans le navigateur, cliquez sur le modèle avec le bouton droit de la souris et choisissez Afficher les esquisses dans le menu contextuel. Les esquisses utilisées par des fonctions d'ensemble ne peuvent pas s'afficher dans une vue de dessin.
Si vous créez une esquisse dans le dessin, il n'est pas possible de générer des vues supplémentaires à partir de cette esquisse.
- Sur le ruban, cliquez sur l'onglet Placer les vues
 le groupe de fonctions Créer
le groupe de fonctions Créer  Base, puis ouvrez un fichier contenant uniquement des esquisses ou un mélange d'esquisses et de corps solides.
Base, puis ouvrez un fichier contenant uniquement des esquisses ou un mélange d'esquisses et de corps solides. - Dans la fenêtre graphique, cliquez pour placer la vue.
- (Facultatif) Pour ajouter des esquisses à une vue, cliquez sur le noeud de l'esquisse dans le navigateur avec le bouton droit de la souris, puis choisissez Inclure. L'icône du navigateur change de couleur pour indiquer que l'esquisse est visible.
- (Facultatif) Pour modifier la visibilité d'une esquisse dans une vue, cliquez sur l'icône de l'esquisse dans le navigateur, et sélectionnez ou désélectionnez l'option Inclure.
- Continuez à ajouter des vues selon vos besoins.
 Démonstration : utilisation d'une image bitmap sur des vues ombrées pour augmenter les capacités et les performances
Démonstration : utilisation d'une image bitmap sur des vues ombrées pour augmenter les capacités et les performances
Mise à jour des feuilles et des vues de dessin
Lorsqu'un dessin subit des modifications significatives, l'option Mise à jour générale est définie par défaut.
Si vous ne souhaitez pas déclencher les mises à jour automatiquement, vous pouvez manuellement mettre à jour les dessins pendant que vous travaillez. La commande Mettre à jour disparaît lorsque le fichier est entièrement à jour.
- Dans la barre d'outils d'accès rapide, cliquez sur la flèche en regard de Mettre à jour.
- Sélectionnez l'option appropriée : (non disponible dans Inventor LT)
- Pour régénérer uniquement la feuille active, cliquez sur Mettre à jour (
 ).
). - Pour mettre jour toutes les feuilles avec les modifications, cliquez sur Mettre à jour toutes les feuilles (
 ).
). - Pour mettre à jour cette feuille, sélectionnez la feuille dans le navigateur et cliquez sur Mettre à jour.
- Pour régénérer uniquement la feuille active, cliquez sur Mettre à jour (
Ajustement de la position d'une vue sur une feuille
Vous pouvez faire glisser le curseur pour repositionner des vues dans une fenêtre de sélection.
Lorsque vous faites glisser le curseur pour sélectionner des vues, si vous commencez dans le coin supérieur droit et faites glisser la souris de droite à gauche, en diagonale, vous incluez toutes les vues rencontrées par la fenêtre de sélection. En faisant glisser le curseur en diagonale de gauche à droite, vous prenez uniquement les vues entièrement incluses dans la fenêtre.
Vous pouvez également conserver la position relative du libellé de vue en le contraignant dans la limite de la vue.
- Si vous repositionnez plusieurs vues, faites glisser le curseur pour les sélectionner.
- Cliquez sur le cadre rouge de la vue unique ou de la fenêtre de sélection et faites-le glisser.
- (Facultatif) Pour conserver la position relative du libellé de vue, sélectionnez l'option Contraindre au cadre de la vue sous l'onglet Préférences de la vue du groupe de fonctions Norme de l'éditeur de styles et de normes.
Redéfinition des plans XY en plans XZ
Puisque l'orientation de la vue (avant, dessus, gauche, droite, etc.) est utilisée dans les fichiers IDW, les fichiers Autodesk Inventor View et DWF 3D sont définis par les mappages suivants.
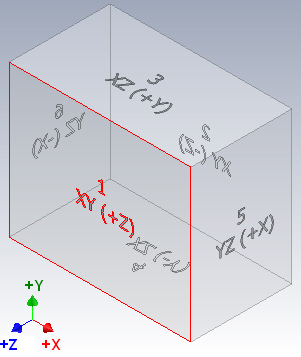
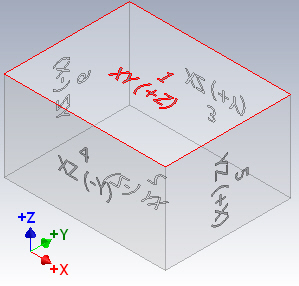
Le mappage est fixe et ne peut pas être modifié.
Le tableau fait référence au plan d'origine des pièces lors du placement d'une vue de dessin. Par exemple, XY (+Z) signifie que vous regardez le plan XY depuis +Z.
La redéfinition d'une vue isométrique en fichier .ipt (ou .iam dans Inventor) n'a pas d'incidence sur le mappage.
| Dossier Origine au format IPT (et IAM dans Inventor) | Orientation de la vue dans les fichiers IDW, DWF 3D et Autodesk Inventor View |
|---|---|
|
XY (+Z) |
1 = Avant |
|
XY (-Z) |
2 = Arrière |
|
XZ (+Y) |
3 = Dessus |
|
XZ (-Y) |
4 = Dessous |
|
YZ (+X) |
5 = Droite |
|
YZ (-X) |
6 = Gauche |
- Si l'outil ViewCube n'est pas visible, cliquez sur l'onglet Vue
 le groupe de fonctions Fenêtre
le groupe de fonctions Fenêtre  Interface utilisateur, puis choisissez ViewCube.
Interface utilisateur, puis choisissez ViewCube. - Utilisez ViewCube pour réorienter la vue.
- Cliquez sur l'outil ViewCube avec le bouton droit de la souris, puis choisissez Définir la vue en cours sur Début.