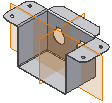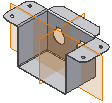Un bord tombé peut suivre une arête ou un contour fermé, ou correspondre exactement à une face existante.
Création d'un bord tombé le long d'une arête ou arête non linéaire
Vous pouvez ajouter une face de tôlerie et un pli à une face de tôlerie existante. Lorsque vous créez le bord tombé, l'aperçu du bord tombé est créé le long de l'arête que vous sélectionnez à l'aide des paramètres par défaut.
- Sur le ruban, cliquez sur l'onglet Tôlerie
 le groupe de fonctions Créer
le groupe de fonctions Créer  Bord tombé
Bord tombé  .
. -
Effectuez l'une des opérations suivantes :
- Pour créer des bords tombés le long d'arêtes, cliquez sur Mode de sélection d'arête, puis sélectionnez une ou plusieurs arêtes.
- Pour créer des bords tombés autour d'une arête non linéaire, cliquez sur Mode de sélection de boucle, puis sélectionnez un contour fermé.
- Dans la liste déroulante Encombrement de la hauteur, effectuez l'une des opérations suivantes :
- Sélectionnez Distance et saisissez une valeur dans la liste déroulante située en dessous.
- Sélectionnez Jusque et indiquez une géométrie définissant la hauteur du bord tombé.
- (Facultatif) Pour changer le côté de la face de tôlerie sur lequel se trouve le bord tombé, cliquez sur Inverser la direction.
- Indiquez les éléments suivants :
- Angle de bord tombé. Définit l'angle du bord tombé par rapport à la face contenant les arêtes sélectionnées. Ce champ accepte les entrées numériques, les formules, les paramètres et les valeurs mesurées.
- Rayon de pliage.
- S'il ne s'agit pas de l'intersection des deux faces extérieures, spécifiez la référence à partir de laquelle vous souhaitez mesurer la hauteur.
- Si vous préférez que la face extérieure du pli ne soit pas alignée sur l'arête sélectionnée, indiquez la position du pli par rapport à l'arête sélectionnée.
- (Facultatif) Pour ajouter d'autres bords tombés, cliquez sur Appliquer.
Indication de la largeur du bord tombé
Le panneau Autres de la boîte de dialogue Bord tombé fournit d'autres méthodes pour définir la largeur du bord tombé.
- Dans la partie inférieure droite de la boîte de dialogue Bord tombé, cliquez sur Autres.
- Sélectionnez l'une des options suivantes dans la liste déroulante Type d'étendue :
- Pour créer un bord tombé qui s'étend sur la totalité de l'arête, cliquez sur Arête.
- Pour indiquer une largeur spécifique, cliquez sur Largeur et saisissez la valeur. Indiquez ensuite Centrée ou Décaler afin d'ajuster le bord tombé.
- Si vous souhaitez utiliser un décalage pour la largeur, cliquez sur Décaler, puis indiquez les valeurs dans les listes déroulantes Décalage 1 et Décalage 2.
- Pour utiliser les valeurs de la géométrie existante, cliquez sur De/à, puis sélectionnez la géométrie de début du modèle pour Décalage 1, et celle de fin pour Décalage 2.
Création d'un coin à trois plis sur un bord tombé à l'aide de la coupe d'onglets automatique
Utilisez l'option de coupe d'onglets automatique dans l'onglet Coin pour créer un coin à trois plis comme indiqué. 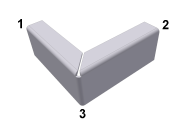
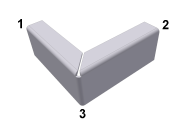
Le type de grugeage en coin et la taille du rayon spécifiés dans l'onglet Coin s'appliquent lorsque vous créez une mise à plat, mais ils ne s'affichent pas dans le modèle déplié.
- Sur le ruban, cliquez sur l'onglet Tôlerie
 le groupe de fonctions Créer
le groupe de fonctions Créer  Bord tombé
Bord tombé  .
. - Sélectionnez deux arêtes coplanaires ayant un coin virtuel commun. Dans l'onglet Coin de la boîte de dialogue Bord tombé, vérifiez que l'option Appliquer la coupe d'onglets automatique est sélectionnée.
- Spécifiez les paramètres des bords tombés et cliquez sur OK.
Créer un bord tombé symétrique identique à une face existante
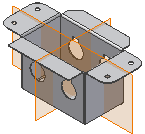
- Créez un bord tombé avec une symétrie dans la même direction.
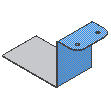
- Activez la visibilité du plan de construction perpendiculaire au bord tombé.
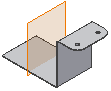
- Sélectionnez Fonctions dans la boîte de dialogue Symétrie. Choisissez toutes les fonctions à mettre en symétrie, puis sélectionnez le plan de construction.
L'image suivante présente le résultat de l'exemple :
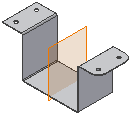
- Créez le bord tombé suivant avec une symétrie dans la même direction.

- Activez la visibilité du plan de construction perpendiculaire au bord tombé.
- Sélectionnez Fonctions dans la boîte de dialogue Symétrie. Choisissez toutes les fonctions à mettre en symétrie, puis sélectionnez le plan de construction.
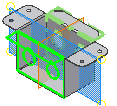
L'image suivante présente le résultat de l'exemple :