Vous pouvez déplacer, faire pivoter, redimensionner et repositionner des fonctions d'esquisse ou des fonctions placées, ainsi que déduire et créer des contraintes dans des fonctions d'esquisse.
Déplacement ou rotation de fonctions d'esquisse ou de fonctions placées
- Faites glisser le curseur pour repositionner une fonction d'extrusion, de révolution ou de balayage, ou utilisez la fonction Déplacement du trièdre pour entrer des coordonnées précises relatives à la géométrie sélectionnée.
 Démonstration de l'utilisation de l'option Poignées 3D pour déplacer un objet
Démonstration de l'utilisation de l'option Poignées 3D pour déplacer un objet
Redimensionnement de fonctions d'esquisse
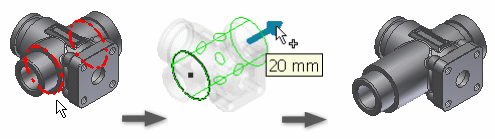
- Cliquez avec le bouton droit de la souris sur la face d'une fonction ou d'une face modifiable, puis cliquez sur Poignées 3D dans le menu contextuel.
- Dans la fenêtre graphique, placez le curseur sur une poignée de la fonction pour mettre en surbrillance les flèches de direction.
- Cliquez sur une flèche de direction et effectuez l'une des opérations suivantes :
- Faites-la glisser pour afficher un aperçu de la nouvelle taille.
- Cliquez sur une face, une arête, un sommet ou une fonction de construction pour l'accrocher à l'élément sélectionné.
- Continuez de cliquer sur les flèches et de les faire glisser pour redimensionner la face ou la fonction. Pendant les déplacements, la distance par rapport à la position précédente s'affiche.
- Après avoir modifié la taille, le cas échéant, cliquez sur une flèche avec le bouton droit de la souris et entrez les valeurs comme suit :
- Pour la longueur, choisissez Modifier le décalage ou Modifier la dimension. Entrez une valeur.
- Pour la largeur ou le rayon, choisissez Modifier le décalage ou Modifier le rayon. Entrez une valeur.
Vous pouvez afficher un aperçu des résultats attendus avant de valider les modifications apportées.
- Pour quitter, cliquez avec le bouton droit de la souris et choisissez Terminer.
Redimensionnement de fonctions placées
- Pour redimensionner une fonction placée, utilisez la boîte de dialogue correspondante, comme la boîte de dialogue Perçage, pour entrer les valeurs.
Inversion de la direction d'une fonction d'esquisse
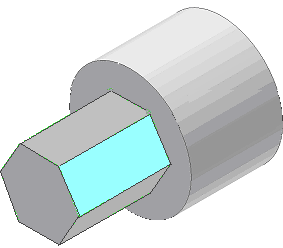
- Cliquez avec le bouton droit de la souris sur la fonction que vous voulez déplacer, puis choisissez Poignées 3D.
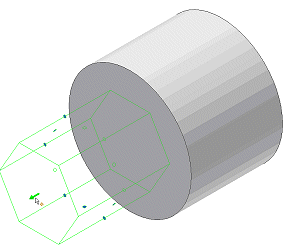
- Cliquez sur une flèche et déplacez-la vers la face opposée de la fonction de base.
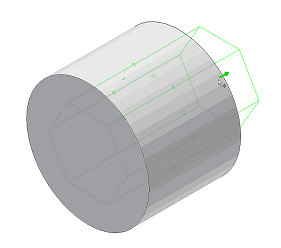
- Faites glisser jusqu'à la longueur appropriée.
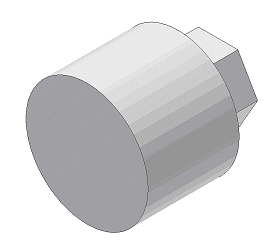
- Pour quitter, cliquez avec le bouton droit de la souris et choisissez Terminer.
Déduction et création de contraintes dans des fonctions d'esquisse
Dans les paramètres des options d'application, onglet Pièce, contrôlez le comportement des contraintes.
La contrainte déduite (tangence, concentricité, coïncidence ou colinéarité) dépend de la poignée sélectionnée et de la géométrie à laquelle elle s'accroche.
Poignées visibles lors de modifications à l'aide des poignées :
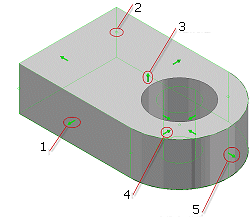
- Ligne d'esquisse
- Point d'esquisse
- Fonction
- Cercle d'esquisse
- Arc d'esquisse
Vous pouvez déduire les contraintes à partir d'une poignée statique (qui n'a pas été tirée) ou d'une poignée tirée.
- Cliquez sur la poignée, puis sélectionnez la géométrie à laquelle la fonction sera contrainte.
L'aperçu des contraintes déduites apparaît sur le curseur en fonction de la géométrie projetée à partir de la sélection.
- Pour empêcher la déduction des contraintes entre une poignée statique et la géométrie de référence, maintenez la touche Ctrl enfoncée pendant la sélection.
- Pour empêcher la déduction des contraintes entre une poignée tirée et la géométrie de référence, maintenez la touche Ctrl enfoncée pendant que vous faites glisser la poignée 3D.
- Pour quitter, cliquez avec le bouton droit de la souris et choisissez Terminer. Pour entrer les coordonnées précises d'un ou de plusieurs axes, cliquez sur Valider et déplacer.
 Démonstration de la création d'une contrainte d'esquisse 2D à l'aide de l'option Poignées 3D
Démonstration de la création d'une contrainte d'esquisse 2D à l'aide de l'option Poignées 3D
Dans les paramètres des options d'application, onglet Pièce, contrôlez le comportement des contraintes.