Si vous rencontrez des problèmes de mémoire lors de l'ouverture de modèles Autodesk Inventor, reportez-vous aux suggestions suivantes.
Général
- Ne conservez que les détails de composants nécessaires pour réaliser une conception précise (tels que les enveloppes, la taille et l'emplacement des perçages). L'ajout de détails superflus (tels que la texture, les filetages, les fonctions d'hélicoïdes, les congés) peuvent diminuer les performances et la capacité.
- Passez au style d'interface classique.
- Fermez toutes les applications dont vous n'avez pas besoin lorsque vous traitez des fichiers ensemble volumineux afin de limiter les échanges de pages avec le disque dur.
- Déchargez tous les complément inutiles avant d'ouvrir un ensemble. Utilisez le Gestionnaire des compléments afin de les identifier parmi ceux qui sont chargés au démarrage. Par exemple, ne chargez pas Routed systems:Câble et faisceau au démarrage si cela n'est pas nécessaire.
- Envisagez de ne pas placer les pièces de matériel ou de n'en placer qu'une au lieu de plusieurs. Des remplacements de quantités peuvent être réalisés dans la nomenclature et dans la liste de pièces afin de capturer de manière précise le nombre adéquat d'attaches et d'autre matériel dans une conception.
- Prenez l'habitude de purger toutes les définitions de styles inutilisées. En effet, la définition de style est automatiquement mise en cache à chaque changement de matière ou de couleur. Si le fichier est référencé plusieurs fois dans l'ensemble, les définitions inutilisées peuvent avoir une incidence sur les performances de la mémoire. L'intérêt d'une bibliothèque de styles est de stocker les matières, les paramètres d'éclairage et les définitions de style de couleur. Il est donc inutile de conserver plusieurs définitions locales en mémoire cache. Pour purger les définitions des styles inutilisés, sélectionnez l'onglet Gérer
 le groupe de fonctions Styles et normes
le groupe de fonctions Styles et normes  Purger.
Purger. - Servez-vous des commandes de sélection pour masquer ou ignorer des jeux de composants en fonction de critères particuliers comme la taille ou en fonction de composants internes non visibles. Les rapports de nomenclature sont toujours aussi précis quels que soient les composants masqués.
Pièces
- Masquez les réseaux de fonctions de grande taille sur les pièces. Envisagez l'utilisation d'une texture bitmap au lieu de réseaux de fonctions de grande taille.
- Réduisez les détails inutiles dans les pièces. Par exemple, ne modélisez pas de filetages physiques, de congés ou de dents d'engrenage si cela n'est pas nécessaire pour la fabrication.
- Réduisez l'utilisation de la commande Déplacer des corps dans les pièces de plusieurs corps. L'option Cliquez pour ajouter afin d'effectuer plusieurs déplacements en une seule opération.
Ensembles
- Utilisez uniquement le nombre de contraintes nécessaires à l'obtention de la position ou du mouvement requis pour un composant.
- Evitez la redondance. Dans la boîtes de dialogue Options d'application, utilisez l'option Activer l'analyse de redondance des contraintes pour rechercher les contraintes redondantes. Une fois l'analyse terminée, désactivez l'option.
- Réduisez l'utilisation des fonctions d'ensemble.
- Utilisez une référence de contrainte commune, si possible. La contrainte de tous les composants dans un composant ou une géométrie commune permet d'améliorer les performances et de réduire le niveau de complexité. Par exemple, vous pouvez utiliser les fonctions de construction d'origine qui permettent de contraindre les composants dans un ensemble, lorsque cela est possible.
- Utilisez une origine commune pour les ensembles statiques à l'aide de la modélisation du squelette.
- Contraignez des ensembles symétriques dans des plans médians et des axes de centre.
- Localisez, puis corrigez ou masquez les erreurs de contrainte. Pour isoler les composants, utilisez Design Doctor.
- Utilisez les iContraintes pour réduire le surdébit et assurer la cohérence.
- Utilisez des réseaux de composants, le cas échéant.
- Utilisez des représentations de niveau de détail du substitut pour remplacer tout l'ensemble par un seul fichier pièce dans le même fichier ensemble. La pièce de substitution peut être un fichier pièce quelconque sur le disque. Une pièce composite de surface de substitution créée à l'aide de la commande Enveloppe ou Composant dérivé permet de réduire considérablement la quantité de mémoire nécessaire et la taille de fichier d'un ensemble.
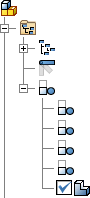
- Lors de l'ajout de composants à un ensemble, masquez les composants qui ne sont pas nécessaires à la contrainte et la localisation des nouveaux composants.
- Chaque fois que cela est possible, désactivez la fonction de visibilité des spires et des ressorts dans les fichiers ensemble.
- Servez-vous des représentations de vues de conception des ensembles de grande taille pour afficher uniquement les composants nécessaires aux tâches actuelles. Cela permet d'optimiser les performances graphiques.
- Créez des représentations de vue de conception qui attribuent des couleurs spécifiques aux sous-systèmes afin de distinguer et gérer ceux-ci plus facilement.
- Servez-vous des représentations de niveau de détail afin de masquer les composants inutiles pour la tâche active. Cela a pour effet de réduire la quantité de mémoire utilisée. Envisagez la création d'un niveau de détail ascendant. Par exemple, ouvrez un ensemble dont toutes les pièces sont masquées et annulez le masquage des pièces et des composants que vous souhaitez visualiser ou utiliser.
- Une fois l'analyse des contacts terminée, désactivez la résolution des contacts.
- Désactivez l'adaptativité. Utilisez l'option de flexibilité si le composant doit s'adapter à un nouvel emplacement.
- Envisagez d'utiliser les accrochages à l'aide de poignées pour positionner les composants avec précision, puis de les bloquer.
Environnement de dessin
- Faites en sorte que la taille des fichiers de dessin reste la moins importante possible en réduisant le nombre de vues par feuille.
Par exemple, préparez une vue de base de l'ensemble principal et pas plus de quatre autres vues projetées, de détail ou en coupe.
- Minimisez le nombre de feuilles dans un fichier de dessin.
- Avant d'insérer un fichier .bmp dans un cartouche, veillez à ce que le fichier .bmp soit enregistré à la taille de fichier la plus petite possible d'après les normes de votre société. Dans Microsoft Paint, le type de fichier par défaut est 24 bit-Bitmap. La réduction du type de fichier au format Bitmap 16 couleurs ou monochrome, permettra d'augmenter la capacité.
- Sous l'onglet Dessin de la boîte de dialogue Paramètres du document, choisissez Toujours dans le menu déroulant Utiliser une image bitmap avec une résolution d'image bitmap faible, afin de réduire la consommation de mémoire lorsque vous travaillez sur des modèles volumineux ou complexes de vues ombrées.
- Sous l'onglet de la boîte de dialogue Options d'application, activez Mode d'économie de mémoire. Lorsqu'elle est sélectionnée, cette option indique à Autodesk Inventor de mieux gérer la mémoire, tant avant que pendant le calcul des vues au détriment des performances. Elle permet de maintenir la mémoire en changeant le mode de chargement et de déchargement des composants.
Conseil : pour bénéficier du mode d'économie de mémoire, vous devez migrer tous les fichiers Autodesk Inventor R10 et précédents. Utilisez le planificateur de tâches pour simplifier l'opération. Mode d'accès au planificateur de tâches : Programmes
 Autodesk
Autodesk  Autodesk Inventor [version]
Autodesk Inventor [version]  Outils
Outils  Planificateur de tâches. Remarque : cette option augmente certes la capacité, mais elle a un impact négatif sur le temps de traitement des données par Autodesk Inventor.
Planificateur de tâches. Remarque : cette option augmente certes la capacité, mais elle a un impact négatif sur le temps de traitement des données par Autodesk Inventor.