Créez des cercles, des ellipses, des rectangles, des rainures, des polygones, des congés et des chanfreins.
Lors de la création d'une géométrie de forme 2D, sélectionnez en premier lieu une face de pièce ou un plan de construction à utiliser en tant que plan d'esquisse. Dans un fichier vide, sélectionnez le plan d'esquisse, puis commencez à tracer une esquisse.
Création de cercles
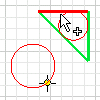
- Cliquez sur l'onglet Esquisse
 le groupe de fonctions Créer et choisissez l'une des options suivantes :
le groupe de fonctions Créer et choisissez l'une des options suivantes : - Cercle par point de centre
 . Permet de créer un cercle défini par un point de centre et un point sur son rayon. Le premier clic définit le point de centre et le deuxième spécifie le rayon. Une contrainte de tangence est appliquée si le deuxième point est situé sur une ligne, un arc, un cercle ou une ellipse.
. Permet de créer un cercle défini par un point de centre et un point sur son rayon. Le premier clic définit le point de centre et le deuxième spécifie le rayon. Une contrainte de tangence est appliquée si le deuxième point est situé sur une ligne, un arc, un cercle ou une ellipse. - Cercle tangent
 . Permet de créer un cercle défini par un point de centre et un point sur son rayon. Le premier clic définit le point de centre et le deuxième spécifie le rayon. Une contrainte de tangence est appliquée si le deuxième point est situé sur une ligne, un arc, un cercle ou une ellipse.
. Permet de créer un cercle défini par un point de centre et un point sur son rayon. Le premier clic définit le point de centre et le deuxième spécifie le rayon. Une contrainte de tangence est appliquée si le deuxième point est situé sur une ligne, un arc, un cercle ou une ellipse.
- Cercle par point de centre
- Cliquez dans la fenêtre graphique pour définir les points du cercle ou les lignes de tangente.
- Déplacez le curseur pour afficher un aperçu du rayon du cercle ou des lignes de tangente.
- Continuez à créer des cercles selon vos besoins.
- Pour arrêter l'opération, appuyez sur la touche ECHAP ou activez une autre commande.
Création d'ellipses
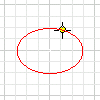
L'outil Ellipse permet de créer une ellipse avec un point de centre, un axe principal et un axe secondaire définis par l'utilisateur. Vous pouvez ajuster et prolonger des ellipses de la même manière que toute autre courbe.
- Cliquez sur l'onglet Esquisse
 le groupe de fonctions Créer
le groupe de fonctions Créer  Ellipse
Ellipse  .
. - Cliquez dans la fenêtre graphique afin de spécifier le point de centre de l'ellipse.
- Déplacez le curseur dans la direction du premier axe, signalé par un trait d'axe. Cliquez pour définir la direction et la longueur de l'axe.
- Déplacez le curseur pour afficher un aperçu de la longueur du second axe, puis cliquez afin de créer l'ellipse.
- Pour arrêter l'opération, appuyez sur la touche ECHAP ou activez une autre commande. Conseil : Vous pouvez décaler une ellipse à l'aide de la commande Décalage. Vous obtenez soit une ellipse mathématique, soit une spline associative, selon le point de sélection. Si l'axe est visible, le décalage génère une ellipse, et dans le cas contraire, le résultat correspond à une spline.
Création de rectangles
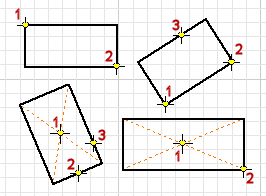
Les outils Rectangle permettent de créer des rectangles à partir d'un coin ou d'un point de centre en deux ou trois clics.
- Cliquez sur l'onglet Esquisse
 le groupe de fonctions Créer, puis choisissez l'une des options suivantes :
le groupe de fonctions Créer, puis choisissez l'une des options suivantes : - Rectangle par deux points
 . Permet de créer un rectangle à l'aide de deux clics qui définissent les coins de la diagonale. Les rectangles par deux points sont alignés sur le système de coordonnées de l'esquisse.
. Permet de créer un rectangle à l'aide de deux clics qui définissent les coins de la diagonale. Les rectangles par deux points sont alignés sur le système de coordonnées de l'esquisse. - Rectangle par trois points
 . Permet de créer un rectangle en définissant la longueur, la direction et le côté adjacent. Le premier clic définit un coin, le deuxième clic spécifie la direction et la distance d'un côté, et le troisième clic définit la distance du côté adjacent. Tout type d'alignement est possible pour un rectangle par trois points.
. Permet de créer un rectangle en définissant la longueur, la direction et le côté adjacent. Le premier clic définit un coin, le deuxième clic spécifie la direction et la distance d'un côté, et le troisième clic définit la distance du côté adjacent. Tout type d'alignement est possible pour un rectangle par trois points. - Rectangle par deux points de centre
 . Permet de créer un rectangle en définissant le centre, la largeur et la longueur de la forme. Le premier clic définit le point de centre, le deuxième clic spécifie un coin.
. Permet de créer un rectangle en définissant le centre, la largeur et la longueur de la forme. Le premier clic définit le point de centre, le deuxième clic spécifie un coin. - Rectangle par trois points de centre
 . Permet de créer un rectangle en définissant le centre, la direction et le côté adjacent. Le premier clic définit le centre, le deuxième clic spécifie la direction et la distance d'un côté, et le troisième clic définit la distance du côté adjacent.
. Permet de créer un rectangle en définissant le centre, la direction et le côté adjacent. Le premier clic définit le centre, le deuxième clic spécifie la direction et la distance d'un côté, et le troisième clic définit la distance du côté adjacent.
- Rectangle par deux points
- Cliquez dans la fenêtre graphique pour définir le premier point.
- Déplacez le curseur et cliquez pour définir les deuxième et troisième points, selon le type de rectangle que vous dessinez.
- Pour arrêter l'opération, appuyez sur la touche ECHAP ou activez une autre commande.
 Démonstration : création d'un rectangle par deux points de centre
Démonstration : création d'un rectangle par deux points de centre
 Démonstration : création d'un rectangle par trois points de centre
Démonstration : création d'un rectangle par trois points de centre
Création de rainures
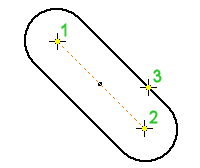
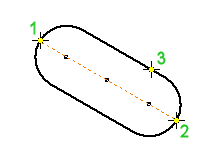
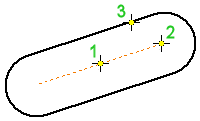
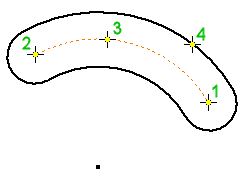
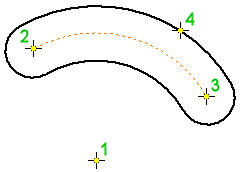
- Cliquez sur l'onglet Esquisse
 le groupe de fonctions Créer et choisissez l'une des options suivantes :
le groupe de fonctions Créer et choisissez l'une des options suivantes : - Rainure de centre à centre
 . Permet de créer une rainure linéaire définie par l'emplacement et la distance des centres d'arc de rainure et par la largeur de la rainure. Les deux premiers clics indiquent les centres d'arc, et le troisième spécifie la largeur de la rainure.
. Permet de créer une rainure linéaire définie par l'emplacement et la distance des centres d'arc de rainure et par la largeur de la rainure. Les deux premiers clics indiquent les centres d'arc, et le troisième spécifie la largeur de la rainure. - Rainure par longueur totale
 . Permet de créer une rainure linéaire en définissant son orientation, sa longueur et sa largeur. Les deux premiers clics spécifient les points de départ et d'arrivée de la ligne de centre de la rainure. Le troisième clic indique la largeur de la rainure.
. Permet de créer une rainure linéaire en définissant son orientation, sa longueur et sa largeur. Les deux premiers clics spécifient les points de départ et d'arrivée de la ligne de centre de la rainure. Le troisième clic indique la largeur de la rainure. - Rainure par point de centre
 . Permet de créer une rainure linéaire en définissant le point de centre de la rainure, les centres d'arc et la largeur de la rainure. Le premier clic indique le centre de la rainure. Le deuxième clic indique le centre d'un arc de rainure. Le troisième clic indique la largeur de la rainure.
. Permet de créer une rainure linéaire en définissant le point de centre de la rainure, les centres d'arc et la largeur de la rainure. Le premier clic indique le centre de la rainure. Le deuxième clic indique le centre d'un arc de rainure. Le troisième clic indique la largeur de la rainure. - Rainure à arc par trois points
 . Permet de créer une rainure d'arc en définissant un arc de centre et la largeur de la rainure. Les deux premiers clics définissent les points de départ et d'arrivée de l'arc de centre de la rainure, et le troisième clic permet de spécifier le centre de l'arc de rainure. Le dernier clic indique la largeur de la rainure.
. Permet de créer une rainure d'arc en définissant un arc de centre et la largeur de la rainure. Les deux premiers clics définissent les points de départ et d'arrivée de l'arc de centre de la rainure, et le troisième clic permet de spécifier le centre de l'arc de rainure. Le dernier clic indique la largeur de la rainure. - Rainure de centre à centre
 . Permet de créer une rainure d'arc en définissant le point de centre de la rainure, les extrémités de l'arc de centre et la largeur de la rainure. Le premier clic définit le point de centre de la rainure. Les deuxième et troisième clics permettent de spécifier les points de départ et d'arrivée de l'arc de centre de la rainure. Le quatrième clic indique la largeur de la rainure.
. Permet de créer une rainure d'arc en définissant le point de centre de la rainure, les extrémités de l'arc de centre et la largeur de la rainure. Le premier clic définit le point de centre de la rainure. Les deuxième et troisième clics permettent de spécifier les points de départ et d'arrivée de l'arc de centre de la rainure. Le quatrième clic indique la largeur de la rainure.
- Rainure de centre à centre
- Cliquez dans la fenêtre graphique pour définir le premier point.
- Déplacez le curseur et cliquez pour définir le deuxième, le troisième et le quatrième point, selon le type de rainure que vous dessinez. Vous pouvez également saisir les valeurs dans le champ d'édition, ou cliquer avec le bouton droit de la souris et entrer une valeur.
- Pour arrêter l'opération, appuyez sur la touche ECHAP ou activez une autre commande.
Création de polygones
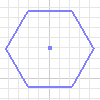
L'outil Polygone crée des polygones pouvant compter jusqu'à 120 côtés.
- Cliquez sur l'onglet Esquisse
 le groupe de fonctions Créer
le groupe de fonctions Créer  Polygone
Polygone  .
. - Dans la boîte de dialogue Polygone, choisissez l'une des options suivantes :
- Inscrit. Détermine la taille et l'orientation du polygone à l'aide du sommet situé à l'intersection de deux arêtes.
- Circonscrit
 . Détermine la taille et l'orientation du polygone à l'aide du milieu d'un segment d'arête.
. Détermine la taille et l'orientation du polygone à l'aide du milieu d'un segment d'arête.
- Saisissez le nombre d'arêtes que vous souhaitez donner à la forme.
- Cliquez dans la fenêtre graphique pour définir le centre du polygone, puis faites glisser la souris pour créer la forme.
- Pour arrêter l'opération, appuyez sur la touche Echap, cliquez sur une autre commande ou cliquez sur Terminer dans la boîte de dialogue Polygone.
Création de congés
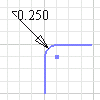
L'outil Congé permet de créer des coins arrondis (sommets) au niveau de l'intersection de deux lignes sélectionnées. Vous pouvez indiquer le rayon de l'arc du congé, qui est tangent aux courbes ajustées ou prolongées par le congé. Vous pouvez créer des congés sur des lignes perpendiculaires ou parallèles, des arcs concentriques, des arcs avec ou sans intersection, des arcs elliptiques, des splines ou entre des arcs et des lignes.
- Cliquez sur l'onglet Esquisse
 le groupe de fonctions Créer
le groupe de fonctions Créer  Congé
Congé  .
. - Sélectionnez les lignes à chanfreiner dans la fenêtre graphique.
- Dans la boîte de dialogue Congé 2D, saisissez un rayon. Cliquez sur Egalité pour créer des congés de rayon égal.
Pour afficher un aperçu du congé, placez le curseur sur une extrémité partagée par deux lignes.
Remarque : Les lignes d'intersection sont ajustées aux extrémités de l'arc du congé. - (Facultatif) Saisissez un rayon différent. Le rayon reste actif tant que vous ne le modifiez pas.
- Continuez à sélectionner les lignes selon vos besoins.
- Pour arrêter l'opération, appuyez sur la touche Echap, cliquez sur une autre commande ou fermez la boîte de dialogue Congé 2D.
Création de chanfreins
L'outil Chanfrein crée un coin biseauté au niveau de l'intersection de deux lignes non parallèles.
- Cliquez sur l'onglet Esquisse
 le groupe de fonctions Créer
le groupe de fonctions Créer  Chanfrein
Chanfrein  .
. - Dans la boîte de dialogue Chanfrein 2D, spécifiez les options de cote suivantes :
- Créer des cotes
 . Sélectionnez cette option pour inclure dans l'esquisse des cotes alignées qui indiquent la taille du chanfrein.
. Sélectionnez cette option pour inclure dans l'esquisse des cotes alignées qui indiquent la taille du chanfrein. - Egalité des paramètres
 . Permet de définir la distance et l'angle de chanfreins supplémentaires selon la valeur du premier chanfrein créé au cours de l'instance active. L'option Egalité des paramètres est activée par défaut. Désélectionnez-la pour affecter des valeurs numériques à des chanfreins.
. Permet de définir la distance et l'angle de chanfreins supplémentaires selon la valeur du premier chanfrein créé au cours de l'instance active. L'option Egalité des paramètres est activée par défaut. Désélectionnez-la pour affecter des valeurs numériques à des chanfreins.
- Créer des cotes
- Sélectionnez le type de chanfrein à créer et saisissez les valeurs de distance :
- Distance égale
 . Il s'agit de la distance de décalage à partir du point ou de l'intersection des lignes sélectionnées.
. Il s'agit de la distance de décalage à partir du point ou de l'intersection des lignes sélectionnées. - Distance inégale
 . Il s'agit de la distance spécifiée à partir du point ou de l'intersection de chacune des lignes sélectionnées. Entrez les distances 1 et 2.
. Il s'agit de la distance spécifiée à partir du point ou de l'intersection de chacune des lignes sélectionnées. Entrez les distances 1 et 2. - Distance et angle
 . Il s'agit d'un angle spécifié à partir de la première ligne sélectionnée et d'un décalage de distance à partir de l'intersection de la deuxième ligne sélectionnée. Indiquez une distante et un angle.
. Il s'agit d'un angle spécifié à partir de la première ligne sélectionnée et d'un décalage de distance à partir de l'intersection de la deuxième ligne sélectionnée. Indiquez une distante et un angle.
- Distance égale
- Sélectionnez les lignes à chanfreiner dans la fenêtre graphique.
- Créez des chanfreins supplémentaires si vous le souhaitez.
- Pour arrêter l'opération, appuyez sur la touche Echap, cliquez sur une autre commande ou cliquez sur OK dans la boîte de dialogue Chanfrein 2D.