Az Eszköztár és a Panoráma ablak számos egyező szolgáltatást kínál.
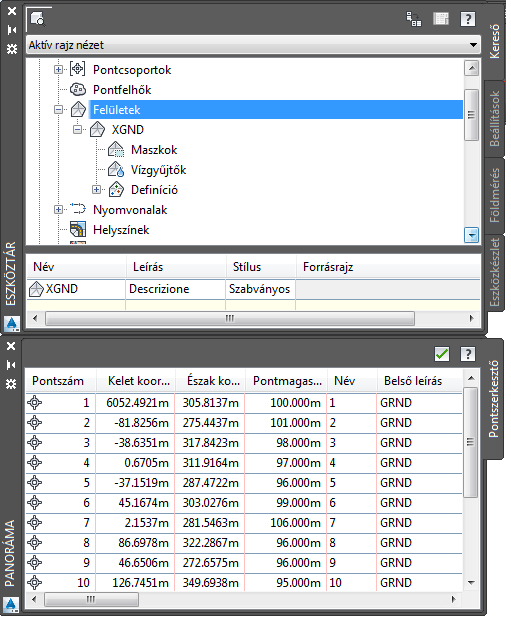
Lapok
Az Eszköztár ablak legfeljebb négy lapot jelenít meg: Kereső, Beállítások, Földmérés és Eszközkészlet. A Panoráma ablak megjeleníti az elnevezett lapokat, ha egynél több nézet aktív az ablakban.
Helyi menük
Kattintson a jobb gombbal az Eszköztár vagy a Panoráma ablakban az elérhető parancsokat tartalmazó helyi menü megjelenítéséhez. Egy elemen jobb-kattintással vagy kiválasztva egy vagy több elemet, majd jobb-kattintással egy menü jelenik meg az elem(ek)hez tartozó parancsokkal. Amennyiben olyan területre kattint a jobb gombbal, amely nem tartalmaz elemet vagy adatokat, a helyi menü az ablakra vonatkozó parancsokat tartalmazza.
Automatikus elrejtés
Az AutoCAD paletta szolgáltatás aktívan tartja az ablakot miközben a legtöbb felhasználható képernyőterületet biztosítja. Amennyiben egy ablak esetén az Automatikus elrejtés beállítás aktív, akkor az ablak teste eltűnik, ha nincsen felette a mutató, és csak a címsora marad látható. Az egész ablak megjelenítéséhez mozgassa a mutatót újra a címsor felé.
A következő ábra zárt és nyitott állapotban mutatja az Eszköztár panelt. Az Automatikus elrejtés beállítás aktív:
| Zárva | Nyit |
|---|---|
|
|
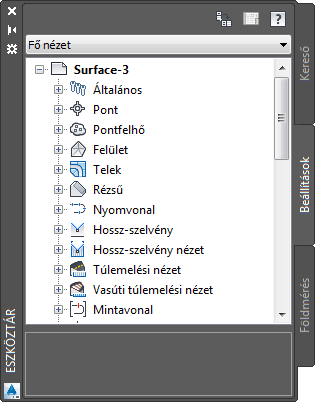 |
Az Eszköztár vagy a Panoráma ablak Automatikus elrejtésének aktiválásához kattintson a címsorban található ![]() gombra. Az Automatikus elrejtés kikapcsolásához kattintson a címsorban található
gombra. Az Automatikus elrejtés kikapcsolásához kattintson a címsorban található ![]() gombra. Az Automatikus elrejtés beállításait a jobb gombbal történő kattintás hatására megjelenő helyi menüből is elvégezheti. További információt az automatikus elrejtésről az AutoCAD súgóban talál.
gombra. Az Automatikus elrejtés beállításait a jobb gombbal történő kattintás hatására megjelenő helyi menüből is elvégezheti. További információt az automatikus elrejtésről az AutoCAD súgóban talál.
Mozgatás és Rögzítés
Mint minden AutoCAD paletta, az Eszköztár és a Panoráma ablakok is mozgathatók és méretezhetők, és beállítható, hogy bárhol elhelyezkedhessenek az ablakban, vagy rögzítve legyenek. Egy rögzített ablak egy vagy több élén találkozik szomszédos ablakokkal és eszköztárakkal. Amikor egy él elmozdul, az ablakok ennek ellensúlyozásképp alakot váltanak. Egy ablak rögzített állapotának megszüntetésének és áthelyezéséhez kattintson az ablak tetején vagy oldalán található vezérlő szegélyre, majd vontassa. Ha egy ablakot nem szeretne rögzíteni miközben vontatja, akkor tartsa lenyomva a Ctrl billentyűt.
További információt a rögzített és lebegő ablakok használatáról az AutoCAD súgóban talál.