Arrotonda o raccorda gli spigoli di due oggetti 2D o le facce adiacenti di un solido 3D.
Un arrotondamento o un raccordo è
- un arco creato tangente tra due oggetti 2D.
- una transizione curva tra due superfici o facce adiacenti in un solido 3D.
In questo esempio, viene creato un arco tangente alle linee selezionate, che vengono tagliate in modo da intersecare i punti finali dell'arco.

Creare raccordi 2D
Un arrotondamento o un raccordo può essere creato tra due oggetti degli stessi tipi di oggetto o di tipi differenti: polilinee 2D, archi, cerchi, ellissi, archi ellittici, linee, raggi, spline e xlinee.
Se i due oggetti selezionati si trovano sullo stesso layer, l'arco definito viene creato su tale layer. Altrimenti, l'arco viene creato sul layer corrente. Il layer influisce sulle proprietà degli oggetti, compresi il colore e il tipo di linea.
Vengono visualizzati i seguenti messaggi di richiesta quando si crea un raccordo 2D.
Primo oggetto
Selezionare il primo dei due oggetti o il primo segmento di linea di una polilinea 2D per definire il raccordo.

- Selezionare il secondo oggetto o selezionare l'oggetto tenendo premuto MAIUSC per applicare l'angolo
-
Selezionare il secondo oggetto o segmento di linea di una polilinea 2D per definire il raccordo.
È anche possibile tenere premuto il tasto MAIUSC prima di selezionare il secondo oggetto o segmento di linea di una polilinea 2D per estendere o tagliare gli oggetti selezionati per formare un angolo acuto. Mentre si tiene premuto MAIUSC, viene assegnato un valore temporaneo pari a zero al valore del raggio di raccordo corrente.
Se gli oggetti selezionati sono segmenti di linea retta di una polilinea 2D, i segmenti di linea possono essere adiacenti l'uno con l'altro o separati da un altro segmento. Quando i segmenti selezionati sono separati da un segmento, il segmento che li separa viene rimosso e sostituito con il raccordo.
La direzione e la lunghezza dell'arco creato vengono determinate dai punti scelti per selezionare gli oggetti. Selezionare sempre un oggetto più vicino al punto in cui si desidera disegnare i punti finali del raccordo.

Quando è selezionato un cerchio, il cerchio non viene tagliato; il raccordo disegnato interseca il cerchio in modo uniforme.
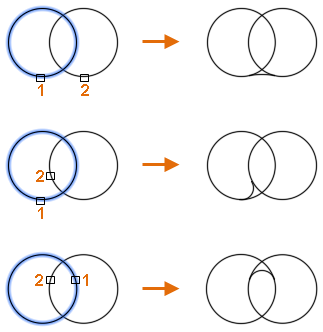 Nota: L'aggiunta di un raccordo o un arrotondamento a un contorno di tratteggio definito con singoli oggetti determina la rimozione dell'associatività del tratteggio. Se il contorno del tratteggio è stato definito a partire da una polilinea, l'associatività viene mantenuta.
Nota: L'aggiunta di un raccordo o un arrotondamento a un contorno di tratteggio definito con singoli oggetti determina la rimozione dell'associatività del tratteggio. Se il contorno del tratteggio è stato definito a partire da una polilinea, l'associatività viene mantenuta.
Annulla
Annulla l'azione precedente nel comando.
Polilinea
Inserisce un raccordo in corrispondenza di ogni vertice di una polilinea 2D dove si intersecano due segmenti di linea retta. I raccordi diventano nuovi segmenti della polilinea, a meno che l'opzione Taglia non sia impostata su NoTaglia.
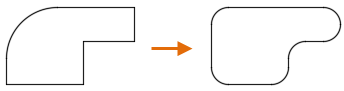
- Selezionare la polilinea 2D
-
Selezionare la polilinea 2D per inserire raccordi in corrispondenza di ciascun vertice.
Se un segmento di arco separa due segmenti di linea retta, il segmento di arco viene rimosso e sostituito con il raccordo.
Nota: I segmenti di linea che sono troppo corti per adattarsi al raggio di raccordo non vengono modificati.
Raggio
Imposta il raggio per i raccordi successivi; la modifica di questo valore non influisce sui raccordi esistenti.
Taglia
Controlla se gli oggetti selezionati vengono tagliati in modo da intersecare i punti finali del raccordo.
- Taglia. I segmenti di linea o gli oggetti selezionati vengono tagliati in modo da intersecare i punti finali del raccordo.
- NoTaglia. I segmenti di linea o gli oggetti selezionati non vengono tagliati prima che sia stato aggiunto il raccordo.
Il valore corrente viene memorizzato nella variabile di sistema TRIMMODE.
Multiplo
Consente l'arrotondamento di più gruppi di oggetti.
Creare raccordi 3D (non disponibile in AutoCAD LT)
È possibile aggiungere un raccordo lungo lo spigolo di una superficie o di un solido 3D. Quando viene richiesto di selezionare il primo oggetto per definire un raccordo, selezionare lo spigolo di una superficie o di un solido 3D.
Vengono visualizzati i seguenti messaggi di richiesta dopo la selezione di uno spigolo di una superficie o di un solido 3D.
Spigolo
Se è selezionato lo spigolo di un solido 3D, è possibile selezionare più spigoli da raccordare. Premere INVIO per completare la selezione.
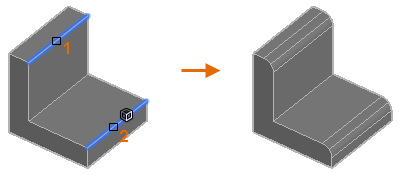
Se si selezionano tre o più spigoli che convergono in corrispondenza di un vertice per formare l'angolo di un parallelepipedo, i vertici vengono uniti per formare parte di una sfera se i tre raccordi incidenti hanno gli stessi raggi.
- Sequenza
-
Cambia la modalità di selezione alternando tra il singolo spigolo e gli spigoli tangenti sequenziali; tale modalità è denominata selezione a catena.
Ad esempio, se si seleziona uno spigolo lungo il lato di un solido 3D, vengono selezionati gli spigoli tangenziali che toccano lo spigolo selezionato.
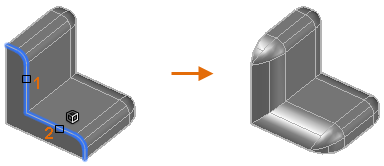
- Sequenza di spigoli. Abilita la modalità di selezione degli spigoli tangenti sequenziali.
- Spigolo. Abilita la modalità di selezione del singolo spigolo.
- Sequenza chiusa
-
Specifica una sequenza chiusa di spigoli sulla faccia di una superficie o di un solido 3D.
Ad esempio, se si seleziona uno spigolo situato sulla parte superiore di un parallelepipedo solido 3D, vengono selezionati tutti gli altri spigoli tangenziali presenti nella parte superiore del parallelepipedo.
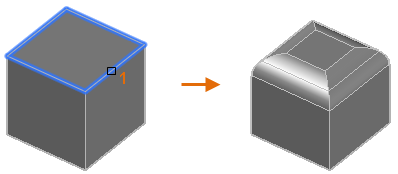 Per qualsiasi spigolo, sono disponibili due sequenze chiuse. Dopo aver selezionato uno spigolo sequenza chiusa, viene richiesto di accettare la selezione corrente o di selezionare la sequenza chiusa adiacente.
Per qualsiasi spigolo, sono disponibili due sequenze chiuse. Dopo aver selezionato uno spigolo sequenza chiusa, viene richiesto di accettare la selezione corrente o di selezionare la sequenza chiusa adiacente.- Accetta. Seleziona gli spigoli della sequenza chiusa corrente.
- Seguente. Seleziona gli spigoli della sequenza chiusa adiacente.
Raggio
Imposta il raggio del raccordo.
Espressione
Controlla il raggio di raccordo mediante un'espressione matematica.
Per visualizzare un elenco di operatori e funzioni consentiti, vedere Informazioni sul controllo della geometria con Gestione parametri.