![]()
トランジション
正常なトランジションは、2 つのクリップを滑らかにリンクするため、トランジション中のモーションは、あたかも 1 つの長いモーション シーケンスとしてキャプチャされたかのように自然に見えます。ビデオ編集での AB ロール トランジションのように、ソース クリップから宛先クリップへのトランジション(ディゾルブ)用として、2 つのクリップ内で、それぞれの適切なセクションが選択されます。ソース クリップと宛先クリップ間の速度の差はトランジション期間中に一致させられ、シームレスな処理結果が生成されます。クリップがスクリプトに追加されると、既定値では最小限のデータ ロスを使って、ソース クリップと宛先クリップ内で開始フレームになりそうなフレームが検索されます。最適化トランジションは、[トランジション エディタ](Transition Editor)ダイアログ ボックスの右上角にある[トランジションの最適化](Optimize Transition)を使用して計算します。最適化トランジションでは、足のスライドが最小の方法を使用してトランジションが計算されます。最適化トランジションの計算には時間がかかりますが、非常に滑らかなモーションが生成されます。
[モーション フロー グラフ](Motion Flow Graph)内では、2 つのクリップ間のトランジションを表すのは矢印だけです。しかし、そのトランジションに対応するトランジション エディタ内では、任意の数のトランジションに名前を付けて保存できます。たとえば、任意のスクリプトで 2 つのクリップ間に 5 つの異なるトランジションを作成した場合、それらのトランジションはすべて、同じ 2 つのクリップを使用する新しいスクリプトでも使用できます。モーション フロー グラフをデータ保管領域として考えてください。すべてのスクリプトを削除しても、トランジションはそのまま残り、MFE ファイルに保存できます。
自動トランジション
スクリプトを作成すると、既定値のトランジションがクリップ間で使用されます。既定値のトランジションでは最小限のデータ ロスが使用され、計算に時間がかかりません。ただし、最も質の高いトランジションは最適化されたトランジションです。トランジション エディタを開いたら、最初に(手動編集の前に)最適化トランジション(ダイアログ ボックスの右上角)を実行してください。
長さ(トランジションの持続時間)
[長さ](Length)フィールドで、トランジションの持続時間を設定します。たとえば値を 10 に設定すると、ソース クリップと宛先クリップの間に 10 フレームのトランジションが作成されます。トランジション期間中に、ソース クリップの速度が宛先クリップの速度に補間されます。トランジションが発生する場所がソース クリップの最後のフレームと宛先クリップの最初のフレームの所が場合、[長さ](Length)を 10 に設定すると、ソース クリップの最後のフレームは宛先クリップの最初の 10 フレームを使って補間されます。
トランジションの手動編集(ゴースト)
ソース クリップと宛先クリップの開始フレームを手動で設定する場合、より多くのトランジションの調整ができます。2 つのクリップ内の不要なモーションを避けることができ、両方のクリップで最良の開始フレームを自分で決定できます。
[ゴースト](Ghost)領域の[フレーム](Frame)編集ボックス使って、2 つの線画(ゴースト)を表示することにより、ソース クリップと宛先クリップを表示し、前後に動かすことができます。黄色の線画はソース クリップを表し、赤い線画は宛先クリップを表します。両方のクリップの適切な開始フレームが見つかったら、[ゴースト](Ghost)領域の[開始フレームを設定](Set Start Frame)を使って、[ソース クリップ](Source Clip)領域と[宛先クリップ](Destination Clip)領域の[開始フレーム](Start Frame)フィールドに[フレーム](Frame)の値をコピーします。
トランジション期間の上でタイム スライダを前後に動かすことで、黄色の線画(ソース)から赤い線画(宛先)へのトランジションを表示できます。
トランジション エディタのその他の機能
[ローリング](Rolling)と[固定](Fixed)を使用すると、トランジション中にクリップをローリングする(動かす)か、固定する(シングル フレーム)かを指定できます。[角度](Angle)フィールドを使うと、宛先クリップの方向を変更できます。
トランジション エディタのその他のパラメータは、新しいトランジションを作成して名前を付ける、保存されたトランジションをスクロールする、トランジション開始フレームにジャンプする、自動トランジション パラメータを設定する、スクリプト内の次のトランジションに進むなどの操作に使用します。
すべてのトランジションとそのアトリビュートを、MFE ファイルに保存できます。
トランジションを手動および自動でカスタマイズする方法については、「トランジションのカスタマイズ」を参照してください。
インタフェース

- 長さ
- トランジションの持続時間を示すフレーム数を設定します。
トランジションは、ソース クリップと宛先クリップの速度を一致させることによって作成されます。速度の急激な変化は、トランジションの時間を長くすることでスムーズにできます。
- イーズ イン
- ソース クリップのイーズ インの値です。
- イーズ アウト
- 宛先クリップのイーズ アウトの値です。
- フォーカス
- トランジションが実行される Biped 上のフォーカス ポイントを指定します。ミキサーでは、このオプションの選択を基に動作を一致させようとします。たとえば、[左足](Left Foot)を選択すると、トランジションの際に、フォーカス ポイントとして左足が使用され、2 つのクリップの左足のモーションができるだけ適切につながるように調整されます。既定値は[自動](Auto)です。
- [自動](Auto) クリップ間のトランジションのフォーカスは、Biped の全体的な位置を平均することによって決まります。
- [重心](Center Of Mass) クリップ間のトランジションのフォーカスは、Biped の重心の位置に基づいて決まります。
- [左足](Left Foot) クリップ間のトランジションのフォーカスは、Biped の左足の位置に基づいて決まります。
- [右足](Right Foot) クリップ間のトランジションのフォーカスは、Biped の右足の位置に基づいて決まります。
- [両足](Both Feet) クリップ間のトランジションのフォーカスは、Biped の両足の平均位置に基づいて決まります。
注: これらのトランジション フォーカスは、黄色および赤のゴーストに注目すると、識別できます。 - 角度
- 宛先クリップの方向を設定します。
[開始フレーム](Start Frame)の値が変更されると、宛先クリップの角度は、2 つのクリップの間でボディが最もよくフィットするように自動的に設定されます。[角度](Angle)フィールドを使って、宛先クリップの方向を変更できます。
- 確率
- ランダム トランジションの確率の値を設定します。この値は、ランダム スクリプトが生成されるときに[ランダム モーションを作成](Create Random Motion)で使用されます。
[前トランジション](Previous Transition)/[次トランジション](Next Transition)ボタン、[開始フレーム](Start Frame)コントロール、[最適化](Optimize)ボタン

-
 前トランジション
前トランジション - トランジション トラック内の前のトランジションに戻ります。
トランジション エディタに前のトランジションを表示して、タイム スライダを前のトランジションの開始フレームに移動し、トランジション トラック内で前のクリップをハイライトします。
-
 次トランジション
次トランジション - トランジション トラック内の次のトランジションに進みます。
トランジション エディタに次のトランジションを表示して、タイム スライダを次のトランジションの開始フレームに移動し、[スクリプト](Scripts)リスト内で次のクリップをハイライトします。
- 開始フレーム
- このテキスト フィールドには、トランジションの最初のフレームの番号が表示されます。
-
 開始フレームに進む
開始フレームに進む - タイム スライダをトランジションの最初のフレームに移動します。
-
 トランジションの最適化
トランジションの最適化 - [トランジションの最適化](Transition Optimization)ダイアログ ボックスを表示します。
[選択されたトランジションの最適化](Transition Optimization)ダイアログ ボックスのオプションを使用すると、最適化アルゴリズムでトランジションを検索する範囲を検索できます。
[ソース クリップ](Source Clip)領域と[宛先クリップ](Destination Clip)領域

- クリップの範囲
- このテキスト フィールドには、ソース クリップまたは宛先クリップの範囲が表示されます。この範囲は、フル アニメーションのフレーム範囲にではなく、クリップ自体に関連付けられます。
- 開始フレーム
- ソース クリップまたは宛先クリップのトランジション開始フレームを設定します。この開始フレームは、フル アニメーションのフレーム範囲にではなく、クリップ自体に関連付けられています。
- トランジション オプション
- この選択により、トランジションの補間方法が制御されます。
- [ローリング](Rolling) トランジション中にクリップを動かします。
- [固定](Fixed) トランジション中、Biped は開始フレームの位置で固定されます。宛先クリップの場合、Biped を終了フレームの位置に固定します。ソース クリップと宛先クリップの両方で[固定](Fixed)を選択した場合、トランジションは、1 つの固定したポーズから別の固定したポーズへの段階的な補間になります。
[ゴースト](Ghost)サブグループ(ソース クリップおよび宛先クリップ)
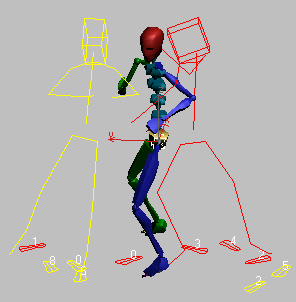
[ゴースト](Ghost)領域の[フレーム](Frame)編集ボックスを使って、2 つの線画(ゴースト)を表示することにより、ソース クリップと宛先クリップを表示し、前後に動かすことができます。黄色の線画はソース クリップを表し、赤い線画は宛先クリップを表します。前後に動かすプロセスの間、ソースの Biped と宛先の Biped は互いに近づかないことがあります。[開始フレームを設定](Set Start Frame)をクリックすると、宛先クリップが再配置されます。適切な開始フレームが見つかったら、[開始フレームを設定](Set Start Frame)をクリックして、[フレーム](frame)フィールドの値を[開始フレーム](Start Frame)フィールドにコピーします。足の位置の状態をフィールドでモニタしてください。
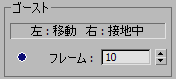
-
 開始フレームを設定
開始フレームを設定 - [ゴースト](Ghost)領域の[フレーム](Frame)フィールドの値を、[クリップ](Clip)領域の[開始フレーム](Start Frame)フィールドにコピーします。宛先クリップ内のボディとソース クリップ内のボディが一致するように、宛先クリップの位置が変更されます。
ソース クリップと宛先クリップの適切な開始フレームを見つけるには、[フレーム](Frame)編集ボックスを使って両方の線画の位置を表示し、[開始フレームを設定](Set Start Frame)をクリックします。
両方のクリップ内の Biped が一致するように、宛先クリップが回転され、位置が調整されます。[角度](Angle)編集ボックスを使って、宛先クリップの方向を変更できます。
- フレーム
- [フレーム](Frame)編集ボックスを使って、線画を前後に動かし、ソース クリップと宛先クリップの開始フレームを決定できます。線画の視覚的なフィードバックは、ソース クリップと宛先クリップの開始フレームを決定するのに効果的です。
[再生](Playback)領域

これらのコントロールを使って、[トランジション エディタ](Transition Editor)ダイアログ ボックス内でトランジションを再生できます。
-
 トランジションを再生
トランジションを再生 - クリックしてトランジションを再生します。再生を停止するには、再度クリックします。
- スピード
- 再生速度を選択します。
- [1/4 x] リアルタイムの 1/4 の速度で再生します。
- [1/2 x] リアルタイムの 1/2 の速度で再生します。
- [1 x] (既定値)リアルタイム(フル スピード)で再生します。
- [前のフレーム](Frames Before)/[後のフレーム](Frames After)
- 設定現在のフレームの前の軌道を表示するフレーム数をします。
- 選択のみ
- オンにすると、選択した Biped のみを再生します。既定値ではチェックマークが付いていません。
- ゴーストを再生
- オンにすると、再生時にトランジションのゴーストを表示します。既定値ではチェックマークが付いていません。
トランジション コントロール
-
 トランジションの作成
トランジションの作成 - クリックすると、新しいトランジションが作成されます。トランジション番号は増えていきます。保存するトランジションの数に制限はありません。 注: [OK]をクリックすると、表示されているトランジションが保存されます。[トランジションの作成](Create Transition)は、新しいトランジションを作成する場合にのみ使用してください。
-
 トランジションを削除
トランジションを削除 - このボタンをクリックすると、トランジションを削除します。
-
 前トランジション
前トランジション - 保存されている前のトランジションに戻ります。前のトランジションがない場合は、このボタンは灰色表示されます。
-
 次トランジション
次トランジション - 保存されている次のトランジションに進みます。次のトランジションがない場合は、このボタンは灰色表示されます。
- アクティブなトランジション
- アクティブなトランジションの数を返します。
- 名前編集ボックス
- このフィールドには、現在のトランジションの名前やコメントを入力することができます。[モーション フロー](Motion Flow)ロールアウトで、ここで入力したテキストがオリジナルのクリップ名の右側に表示されます。
- OK
- トランジションを保存してダイアログ ボックスを終了します。