パーティクル ビューのイベント表示にはパーティクル図が表示され、パーティクル システムを編集するために簡単に使用できる全機能が提供されています。
一般的なイベントの編集
- パーティクル システムにアクションを追加するには、アクションをコンテナからイベント表示にドラッグします。イベント表示内の空の領域にドロップすると、新しいイベントが作成されます。既存のイベントにドラッグした場合、ドロップ時に青い線または赤い線のどちらが表示されるかによって結果が異なります。赤い線が表示された場合、新しいアクションによってドロップ先のアクションが置き換わります。青い線が表示された場合、アクションがリストに挿入されます。
- アクションのパラメータを編集するには、イベント内でその名前をクリックしてください。[パーティクル ビュー](Particle View)ダイアログ ボックスの右側にパラメータが表示されます。表示されない場合は、パラメータ パネルが非表示になっています。表示するには、[表示](Display)メニュー
 [パラメータ](Parameters)を選択してください。
[パラメータ](Parameters)を選択してください。 - テストからイベントにワイヤリングするには、テストのテスト出力(テストの左側に突き出ている緑色の円)から、イベントの上部に突き出ているイベント入力へドラッグします。入力から出力にドラッグすることもできます。同じように、グローバル イベントの下にあるソース出力とイベント入力の間をドラッグすると、グローバル イベントから発生イベントにワイヤリングすることができます。
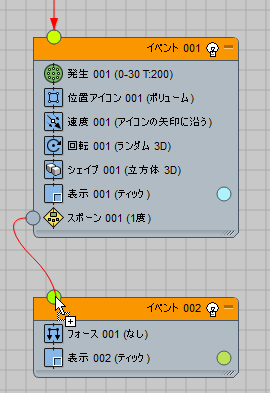
イベントをワイヤリングする
 ワイヤを入力ソケットまたは出力ソケットに接続する準備ができると、カーソルは小さいプラス記号になります。
ワイヤを入力ソケットまたは出力ソケットに接続する準備ができると、カーソルは小さいプラス記号になります。 - イベント表示をパンまたはズームするには、[表示](Display)メニューからアクセスできるコントロール、右クリック メニュー、またはダイアログ ボックスの右下にあるアイコンを使用します。
マウスに中ボタンまたはホイールがある場合は、これらのコントロールを使用して作業領域をナビゲートすることもできます。
- マウスの中ボタンでドラッグすると、ビューをパンすることができます。
- [Ctrl]+[Alt]を押しながらマウスの中ボタンでドラッグすると、ビューをズームすることができます。
- ホイールを使用すると、ビューをズームすることができます。
イベント表示内でアクションとイベントを修正する
- [表示](Display)オペレータで使用されているカラーを変更するには、名前の右にあるカラー見本をクリックします。
- オペレータを(オンまたはオフに)切り替えるには、イベント内のアイコンをクリックします。
 オフになったオペレータはパーティクル システムには影響せず、イベント リスト内でもグレー表示されますが、パラメータを編集することはできます。
オフになったオペレータはパーティクル システムには影響せず、イベント リスト内でもグレー表示されますが、パラメータを編集することはできます。 インスタンス化されたオペレータのオン/オフを切り替えても、他のインスタンスには影響しません。
- イベントを(オンまたはオフに)切り替えるには、タイトル バーで名前の横にある電球のアイコンをクリックします。
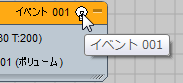
イベントをオフにすると、そのオペレータとテストがすべてオフになりますが、オペレータとテストを個別にオンに戻すことはできません。オフにされたイベントの項目はパーティクル システムには影響せず、イベント リストではグレー表示されます。オフにされたイベントに入るすべてのパーティクルは、すぐに次のイベントに渡されます。
- テスト結果を常に真または偽にするには、それぞれアイコンの左側または右側をクリックします。
常に真にすると、テスト アイコンに緑のチェックマーク
 が表示されます。常に偽にすると、赤い X
が表示されます。常に偽にすると、赤い X  が表示されます。
が表示されます。 元の機能に戻すには、もう一度アイコンをクリックします。
選択、移動およびコピー
- アクションやイベントをコピーするには、まず、[Shift]キーを押したままコピーする項目の上にマウス カーソルを配置し、次にその項目を新しい場所にドラッグします。マウス ボタンを放すと、[クローン オプション](Clone Options)ダイアログ ボックスが表示されます。[コピー](Copy)または[インスタンス](Instance)を選択して、[OK]をクリックします。[クローン オプション](Clone Options)ダイアログ ボックスでは、[アクション リストとパーティクル システム](Event And Particle System)領域が使用できません。つまり、これらの要素はインスタンス化できないということです。パーティクル システム要素のクローンを作成する場合は、[参照](Reference)を選択できません。イベントやパーティクル システムのクローンを作成すると、元のイベントやパーティクル システムのアクションのクローンを含む新しいイベントまたはパーティクル システムが作成されるだけです。
インスタンス化されたアクションは、すべて同一のプロパティを持っています。1 つのインスタンスの値を変更すると、すべてが変更されます。一方、コピーされたアクションは別の値を持つことができます。
複数の項目のクローンを作成するには、それらをすべてハイライト表示して、Shift+ドラッグします。アクションとイベントや、別々のイベントにあるアクションを組み合わせてクローンを作成する場合、ドラッグを開始する場所によって結果が異なります。ハイライト表示したアクションをドラッグすると、そのイベントからのアクションのみのクローンが作成されます。イベントをドラッグすると、ハイライト表示されたイベントのみのクローンが作成されます。
注: インスタンス化されたアクションをハイライト表示した場合、パーティクル ビューでは、他のすべてのインスタンスのバックグラウンド カラーが薄いグレーに変わります。 - イベントを移動するには、タイトル バーまたはそのイベントの任意のアクションのアイコンをドラッグします。イベントを画面の端までドラッグすると、スクロールが有効になっていれば、表示ウィンドウがその方向に自動的にスクロールされます。
- イベントのサイズを変更するには、右下のコーナーにあるコントロールをドラッグします。
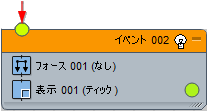
ノードをサイズ変更します。
- 複数の項目をハイライト表示するには、選択する項目の周囲を長方形にドラッグするか、個別に Ctrl+クリックします。
- イベント、アクション、またはワイヤを削除するには、ハイライト表示して Delete を押します。このとき、[パーティクル ビュー](Particle)ダイアログ ボックスがアクティブであることを確認してください。アクティブに設定されていない場合、誤ってシーン内で選択した内容を削除してしまう可能性があります。
- アクションを移動するには、その名前(アイコンではなく)を新しい場所にドラッグします。
アクションをイベントにドラッグすると、マウス ボタンを放す前のマウス カーソルの位置によって、アクションを挿入したり既存のアクションを置き換えたりできます。(ボタンを放す前に)青い線が表示された場合は、アクションはその場所に挿入され、赤い線が表示された場合は、ドロップ先のアクションが置き換わります。アクションをイベント表示の空き領域にドラッグすると、新しいイベントが作成され、既定値では、システムによって新しい[表示](Display)オペレータが追加されます。
注: パーティクル フローでは不正な操作が防止されています。たとえば、[発生](Birth)オペレータは、発生イベントで常に最初の項目となり、ユーザが他の場所に移動することはできません。[発生](Birth)オペレータは隔離されたイベント内に配置できますが、その場合、そのイベントからはパーティクル システムにワイヤを張れません。ただし、他の発生イベントと並行している場合は例外です。詳細は、[発生](Birth)オペレータのトピックを参照してください。
[ナビゲーター](Navigator)ウィンドウ
[ナビゲーター](Navigator)ウィンドウは、イベント表示の右上コーナーに表示されます。イベント表示のマップを表示します。
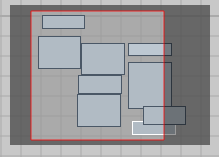
[ナビゲーター](Navigator)は、パーティクル図のマップが表示します。
[ナビゲーター](Navigator)の赤い長方形は、イベント表示の現在の縁取りを表します。[ナビゲーター](Navigator)で長方形をドラッグすると、表示のフォーカスが変わります。
[ナビゲーター](Navigator)は、パーティクル フロー グラフに多数のイベントが含まれる場合に非常に便利です。
情報を取得する
アクションに関する簡単な説明を表示するには、コンテナ内でそのアクションをクリックします。コンテナの右側の説明パネルに、説明が表示されます。